Az oldalon látható nyers fájlok forrása (innen tölthetők le): https://www.signatureedits.com/free-raw-photos/
A munkafolyamat
Ebben a részben egy jól exponált nyers képet fogunk feldolgozni. Ennek kapcsán áttekintjük a feldolgozás legalapvetőbb lépéseit, az alapvető munkafolyamatot.

A fenti ábrán az állományböngésző nézet látható. A bal felső képet szeretném feldolgozni, azonban annak bal felső sarkában ott a pipa, mely jelzi, hogy tartozik hozzá kísérőfájl. Tiszta lappal szeretnék indulni (és a kísérőfájl jelen esetben nem tartalmaz értelmes feldolgozási lépéseket), ezért jobb gombbal a képre kattintva, a helyi menüből a Profilműveletek > Feldolgozási paraméterek törlése menüpontot végre kell hajtanom. Vigyázzunk, mert ez törli a képhez tartozó kísérőfájlt! Ezt csak akkor kellhet megcsinálni, ha a kép már volt szerkesztve, és tiszta lappal szeretnénk indulni. A pipa a törlés hatására eltűnik. A továbbiakban feltételezzük, hogy olyan a képet nyitunk meg a szerkesztőben, amely még soha nem volt szerkesztve RawTherapee-val (amelynél nincs pipa a bélyegképen), ezért nincs mellette kísérőfájl.
Ezután duplán kell kattintani a szerkesztésre kiszemelt, jól exponált képre, amely megnyílik a szerkesztőben.

A filmszalag megjelenítését letiltottam, így nagyobb hely áll az előnézeti kép rendelkezésére.
Amikor megnyitunk egy még szerkesztetlen nyers fájlt szerkesztő nézetben, akkor a RawTherapee elemzi a nyers fájlba beágyazott JPEG képet, és kiindulásként (a nyers képek alapértelmezett feldolgozási profiljának végrehajtásával, és eközben a tónusgörbe megfelelő beállításával) olyan műveleteket végez a nyers adatokon, hogy az előnézeti kép minél inkább hasonlítson a beágyazott JPEG képhez. Ez az egyik lehetséges koncepció, a RawTherapee alapértelmezett beállítása ezt követi. A másik az lehetne, hogy minél semlegesebb előnézeti képből indulhassunk ki. Ettől a pillanattól kezdve a fénykép bélyegképe már nem a beágyazott JPEG-en, hanem a tényleges nyers adatokon alapul. Amikor módosítjuk a képet a szerkesztőben, a bélyegkép frissül, hogy tükrözze a változtatásokat.
Jó esetben már most elégedettek lehetünk az eredménnyel, azonban most nem ez a lényeg, hanem az, hogy menjünk végig az alapvető szerkesztési lépéseken. Nem célunk a lehető legjobb kép létrehozása.
Először a fehéregyensúlyt kell beállítanunk. Ennek érdekében menjünk a színek lapra, amelyet a jobb oldali panelen felül, balról harmadik ikonra történő kattintással tehetünk meg. Az alábbi ábrán ez az ikon alá van húzva. A fehéregyensúly eszköz alapértelmezés szerint be van kapcsolva (ha nincs, kapcsoljuk be). Kattintsunk a nevére, hogy lenyíljon, és a vezérlőeszközök láthatók legyenek.

Alapértelmezés szerint a fényképezőgép beállítását (Tárolt) használja. Ha nem látszik a fenti ábrához hasonlóan minden elem, vegyük szélesebbre a jobb oldali panelt a belső szélének húzásával. Leginkább a színhőmérséklet csúszkát használjuk, ha állítani szeretnénk a színhőmérsékleten. Gondoljunk arra, hogy ilyenkor a témát megvilágító fény színhőmérsékletét állítjuk, és ehhez képest a RawTherapee úgy korrigál, mintha valós színeket szeretnénk kapni a képen. Tehát ha a hidegebb irányba (magasabb színhőmérséklet felé) állítjuk, akkor melegebb tónusokat kapunk. A színhőmérséklet értékét a csúszkánál jobbra látjuk is, jelen esetben 4892 K. Ha melegebb színeket szeretnénk, akkor jobbra, ha hidegebbeket, akkor balra kell állítani a csúszkán. Ha színeltolódást tapasztalunk, akkor az alatta lévő két csúszkával korrigálhatjuk.
Ha van a képen a valóságban semleges szürke vagy fehér terület, megpróbálhatjuk annak segítségével beállítani a színhőmérsékletet. Ennek érdekében a felső eszköztáron, a kéz ikon mellett lévő fehéregyensúly kijelölés ikonra, vagy jobbra a fehéregyensúly eszköznél látható "Pick" gombra kell kattintani, majd a képen egy semlegesnek ítélt területre. Ezen a képen a lány vállánál a blúz jöhet szóba, mint fehér terület.

A fenti ábrán láthatjuk a "szemcseppentőt" a lány vállánál, és azt, hogy a színhőmérséklet magasabb lett, 5199 K. Ha szeretnénk, a csúszkával még finomíthatunk rajta. Most állítsuk vissza a színhőmérséklet csúszkánál lévő visszaállítás gombbal (Ctrl+kattintás) az eredeti, 4892 K színhőmérsékletet. Melegebb színeket szerettem volna, ezért 6019 K-re állítottam a színhőmérséklet csúszkát. Ennek hatása látható az alábbi ábrán.

A fehéregyensúly modulnak még számos beállítási lehetősége van, azonban nem szeretnék minden eszközről részletes leírást adni, hiszen az megtalálható felhasználói kézikönyvben.
Ezután menjünk az expozíció eszközcsoportba, és nyissuk le az expozíció eszközt. Ha szükséges, állítsunk az expozíció-kompenzáció csúszkán. Ha képünk túl sötét, akkor jobbra, ellenkező esetben balra korrigáljunk. Az általam szerkesztett kép a hisztogram szerint tökéletesen exponált, ezért nem állítok a csúszkán.
Itt állítsunk még a színtelítettség csúszkán is, ha szeretnénk. Én kicsivel nagyobb telítettséget állítottam be.

Ha a kép zajos, akkor a részletek eszközcsoportba kell menni, és zajcsökkentést kell alkalmazni (noise reduction eszköz). Bár ez a kép nem zajos, próbaképpen végrehajthatjuk a zajcsökkentést, hiszen zajos képeknél úgyis meg kellene csinálnunk.
A zajcsökkentés eszköz noise reduction néven szerepel a részletek lapon. Számos dolog nincs még magyarra fordítva, eddig is láthattuk a felhasználói felület magyar fordításának hiányosságait. A noise reduction eszköznek be kell lennie kapcsolva, kapcsoljuk be, és mindent hagyjunk alapértelmezett értéken. Már így is jól kifejti hatását. A részletek lap legtöbb eszközének hatása csak 1:1-es (100%) nagyítás mellett látható az előnézeti képen. Ha valamin állítani szeretnénk, akkor nagyítókat kell elhelyeznünk néhány sötétebb, zajosnak ítélt területre, hogy az eszköz hatását megfigyelhessük.
Általános szabályként fogadjuk el, hogyha zajcsökkentést alkalmazunk, akkor lehetőleg ne alkalmazzunk élesítést.

Végül a kép geometriájával kapcsolatos módosítások következnek. Ezeket a műveleteket mindig utolsó lépésként végezzük el.
Ha szükséges, állítsuk vízszintesre a horizontot, vagy függőlegesre egy függőleges képelemet. Ennek gyors végrehajtására kattintsunk a felső eszköztáron lévő vízszintes/függőleges vonal kijelölése ikonra, és végezzük el a műveletet. Ugyanez aktivizálódik, ha az "s" billentyűt lenyomjuk. A kép a művelet végrehajtásának eredményeképp elfordul, és automatikusan a transzformáció (átalakítás) eszközcsoportba jutunk.
Ha ki szeretnénk vágni képünkből egy részt, akkor kattintsunk a felső eszköztárban a vágás ikonra, vagy nyomjuk meg a "c" billentyűt. Ekkor a jobb oldali panelen a vágás eszköz lenyílik, és az előnézeti képen az egérgomb lenyomásával és az egér húzásával már ki is jelölhetjük a meghagyandó képterületet. A levágandó rész sötétebb színben jelenik meg. Ha a rögzített oldalarány az eszköznél be van jelölve, akkor csak az eredetivel egyező oldalarányú rész jelölhető ki. Ha a jelölést kivesszük, akkor bármilyenné alakíthatjuk a kijelölést. Ekkor a kijelölés bármely oldalát tetszőleges helyre húzhatjuk az egérrel.
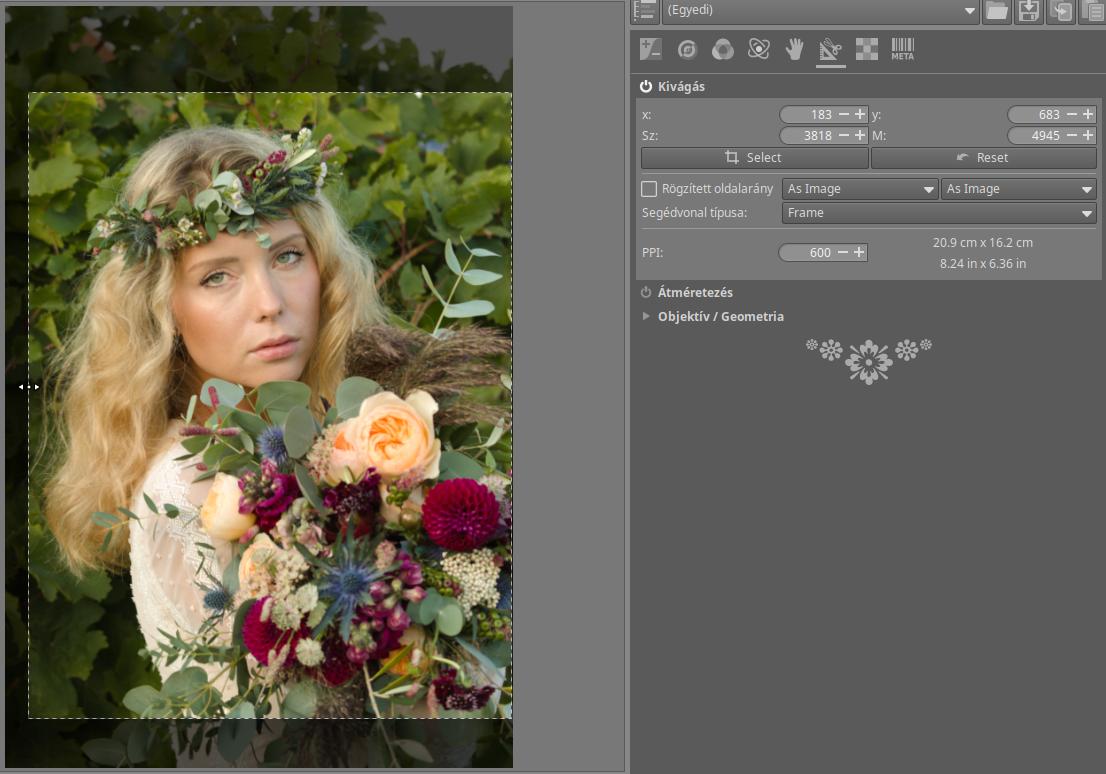
Ha kisebb felbontásúra szeretnénk átalakítani a képet, mert mondjuk internetre szánjuk, akkor a jobb panelen a jobb gombbal kattintsunk az átméretezés eszköz fejlécére (nevére), és ennek hatására a vágás eszköz összezáródik, az átméretezés pedig lenyílik. Kapcsoljuk be az átméretezés eszközt, és alatta az átméretezés utáni élesítés eszközt (post-resize sharpening). A beállításokat hagyjuk alapértelmezett értéken.
Az átméretezés eszköz hatásai nem jelennek meg az előnézetben. A létrehozott JPEG, TIF, vagy PNG kép természetesen átméretezésre kerül.
Az "egyedi" lenyitható listánál a határolókeret lehetőség az alapértelmezés, és 900x900 pixel méretű az alapértelmezett határolókeret. Ez azt jelenti, hogy akkora képet készít a kép kivágott részéből, amely egy ekkora keretbe éppen belefér (jelen esetben a kép magassága lesz 900 képpont).

Ezzel készen is vagyunk. Már csak hozzá kell adnunk a feldolgozott képet a kötegelt feldolgozási sorhoz. Bár az azonnali mentést is választhattuk volna, azonban inkább a kötegelt feldolgozási sorba helyezés az ajánlott munkamenet.
A kötegelt feldolgozási sorba helyezés ikonja az alsó eszköztáron van, balról a második, az azonnali mentés mellett látható, két fogaskereket ábrázoló ikon. Ha ezt nem látjuk az alsó eszköztáron, akkor álljunk rá az egérmutatóval az alsó eszköztárra, görgessünk az egérrel, és akkor elő fog bukkanni. Kattintsunk az ikonra. Ezzel a képet a feldolgozási sorba helyeztük.

Az ábrán láthatjuk, hogy a bal szélen a függőlegesen elhelyezkedő kötegelt feldolgozási sor fülön megjelent egy piros jel, amely jelzi, hogy kép van a sorban, és zárójelben láthatjuk, hogy egy kép került sorba állításra. Természetesen akárhány képet elhelyezhetünk a sorban, nemcsak egyet. A kötegelt feldolgozási sor tartalma megmarad akkor is, ha kilépünk a programból.
Most lépjünk be a kötegelt feldolgozási sor nézetbe a bal oldali fülre történő kattintással. Ne változtassunk az alapértelmezett beállításokon.

A sorban lévő képek feldolgozását a bal felső sarokban lévő nagy kapcsolóra (az OFF-ra) kattintva indíthatjuk el. Indítsuk is el a feldolgozást.
Ha kész a feldolgozás, akkor eltűnik a bélyegkép. Most nézzük meg a nyers fájlt tartalmazó mappát. A mappában létrejött (ha eddig nem volt) egy converted nevű mappa, és ebben találjuk JPEG képünket. A képfájl neve megegyezik a nyers fájl nevével, kiterjesztése .jpg. A határolókeret korlátozta a képből kivágott rész méretét 900 pixelre, ennél a képnél ez természetesen a kép magasságának korlátozását jelenti. A kép mérete 695x900 képpont lett. A nyers fájl mellett megtaláljuk a kísérőfájlt (.pp3), illetve ha a kötegelt feldolgozási sor nézetben a Feldolgozási paraméterek mentése a kép mellé be volt jelölve, akkor a converted mappában keletkezett JPEG kép mellett is. Célszerű ezt bejelölnünk, mert így minden JPEG képünk mellett ott lesz a feldolgozási profilja. A feldolgozott (nyers) fájl mellett a feldolgozási profilnak mindig csak a legutolsó változata lesz megtalálható. Az alábbi ábrán a teljes méretű eredményül kapott képet láthatjuk.

Ezzel ki is dolgoztuk első képünket.
Ajánlott feldolgozási módszerek
Nézzük meg kicsit részletesebben a feldolgozási lépésekkel kapcsolatos alapvető tudnivalókat pontokba szedve.
1. Ha nem értünk egy általános (nem RawTherapee-specifikus) fogalmat, akkor annak jelentéséről az interneten (pl. Wikipediában) tájékozódjunk.
2. Ha sokat használjuk a programot, érdemes megtanulnunk a fontosabb billentyűparancsokat, mert gyorsítja a munkavégzést.
3. Használat előtt mindig olvassuk el a felhasználói kézikönyvben az adott eszköz működését, beállítási lehetőségeit, hogy tudjuk, mivel mit állíthatunk.
4. Az eszközök végrehajtásának sorrendje a RawTherapee "csővezetékében" szigorúan meghatározott, ezért ebből a szempontból nem számít, hogy mikor engedélyezünk vagy tiltunk le egy eszközt, mikor állítunk valamilyen paraméteren. Egyes eszközök beállításának megváltoztatása azonban nagy hatással lehet más eszközökre, például az expozíció-kompenzáció megváltoztatása szükségessé teheti a színtónus ismételt beállítását. Egyes eszközök nagy processzorteljesítményt igényelhetnek az előnézet frissítéséhez, ezért az előnézet lassan frissülhet. Emiatt tartsuk be a műveletek alábbiakban meghatározott általános sorrendjét.
5. Komoly (professzionális) munkához fontos, hogy a RawTherapee környezete jól be legyen állítva. Ez nem szorosan a RawTherapee-hoz kapcsolódik, ezért csak megemlítem. A monitor grafikai munkákhoz alkalmas, és lehetőleg kalibrált legyen, és a RawTherapee a monitor színprofilját használja.
6. Ha egyenletes képmező (flat field) referenciaképet és/vagy fekete referenciaképet szeretnénk használni, azt tegyük meg a feldolgozás legelején, hogy elkerüljük az ismételt beállítások szükségességét.
7. Most kell beállítani a fehéregyensúlyt. Ha a kép túl sötét vagy túl világos, akkor előtte állíthatunk az expozíció-kompenzáción, hogy a fehéregyensúly változását jól tudjuk érzékelni.
8. Ezután az expozíciót állítsuk be az expozíció eszközben. Ez az expozíció-kompenzáció és a feketeszint beállítását jelenti. Ezután az ott található két tónusgörbét használjuk, ezek nagyon hatékony eszközök. A felhasználói útmutatóban olvassuk el az expozíció eszközről írtakat. Értsük meg, hogy miért van szükség két tónusgörbére, és hogyan kell használni őket. Röviden arról van szó, hogy két tónusgörbe használatával sokkal finomabb tónusszabályozást érhetünk el. Tipikusan az első görbe használatával az értékeket csökkentjük, és a második görbével növeljük. Ez hasonlít ahhoz, mintha egy tónusgörbén egy S-görbét hoznánk létre, de két tónusgörbével finomabb beállításokat tudunk elvégezni anélkül, hogy túl gyorsan irreálissá válnak a színek.
9. Fentebb arról írtam, hogy használjuk az itt található színtelítettség csúszkát. Most viszont azt mondom, hogy a jövőben ne használjuk ezt. A színtelítettséget inkább az ugyanebben az eszközcsoportban lejjebb látható Lab görbék eszközben található CC görbével állítsuk be. Ezzel sokkal finomabban tudjuk szabályozni.
10. A többi eszköz sorrendje már nem ennyire egyértelmű. Az eszközök elkerülhetetlenül hatással lesznek egymásra. Folytassuk az Lab görbék többi eszközével. Bejelölhetjük itt az "Avoid color shift" (színeltolódás megakadályozása) lehetőséget, ez nagyon hasznos. Utána folytathatjuk az expozíció eszköz további lehetőségeivel, ha szükséges.
11. Ezután folytassuk a színek csoportban (lapon) található eszközökkel.
12. Ezután nagyítsuk 100%-ra az előnézeti képet, vagy helyezzünk el néhány nagyítót rajta, menjünk a részletek lapra, és folytassuk az ott található eszközökkel. Ha zajcsökkentést használunk, ne élesítsünk.
13. Végül kicsinyítsük vissza a képet, majd menjünk a transzformáció (átalakítás) lapra, és használjuk az ott található eszközöket, ha szükséges. Itt kivágással, átméretezéssel, perspektívakorrekcióval, objektívhibák korrigálásával (torzítás, peremsötétedés, kromatikus aberráció) foglalkozhatunk.
14. Mentés előtt bármikor szerkeszthetjük a metaadatokat a meta lapon (jobb szélső ikon).
15. Ha csak egy képet szeretnénk menteni, akkor használhatjuk az azonnali mentés lehetőséget is, több kép esetén mindenképpen a kötegelt feldolgozási sorba helyezés a kívánatos.
16. Lehetőleg hagyjuk alapértelmezett értéken (TooWaGrey - Avarage Surround) a Beállítások > Általános > Theme értékét.
17. Végül a helyi módosítások csoportban található eszközökre hívnám fel a figyelmet. Itt van lehetőségünk maszkok használatára, azonban ezeket az eszközöket akár a teljes képre is alkalmazhatjuk, nemcsak egy részére. Az itt található eszközök általában nem teljesen egyeznek meg a más csoportban található hasonló nevű, hasonló funkciójú globális (a teljes képre ható) eszközzel, sokszor jobb, fejlettebb lehetőségeik vannak.
