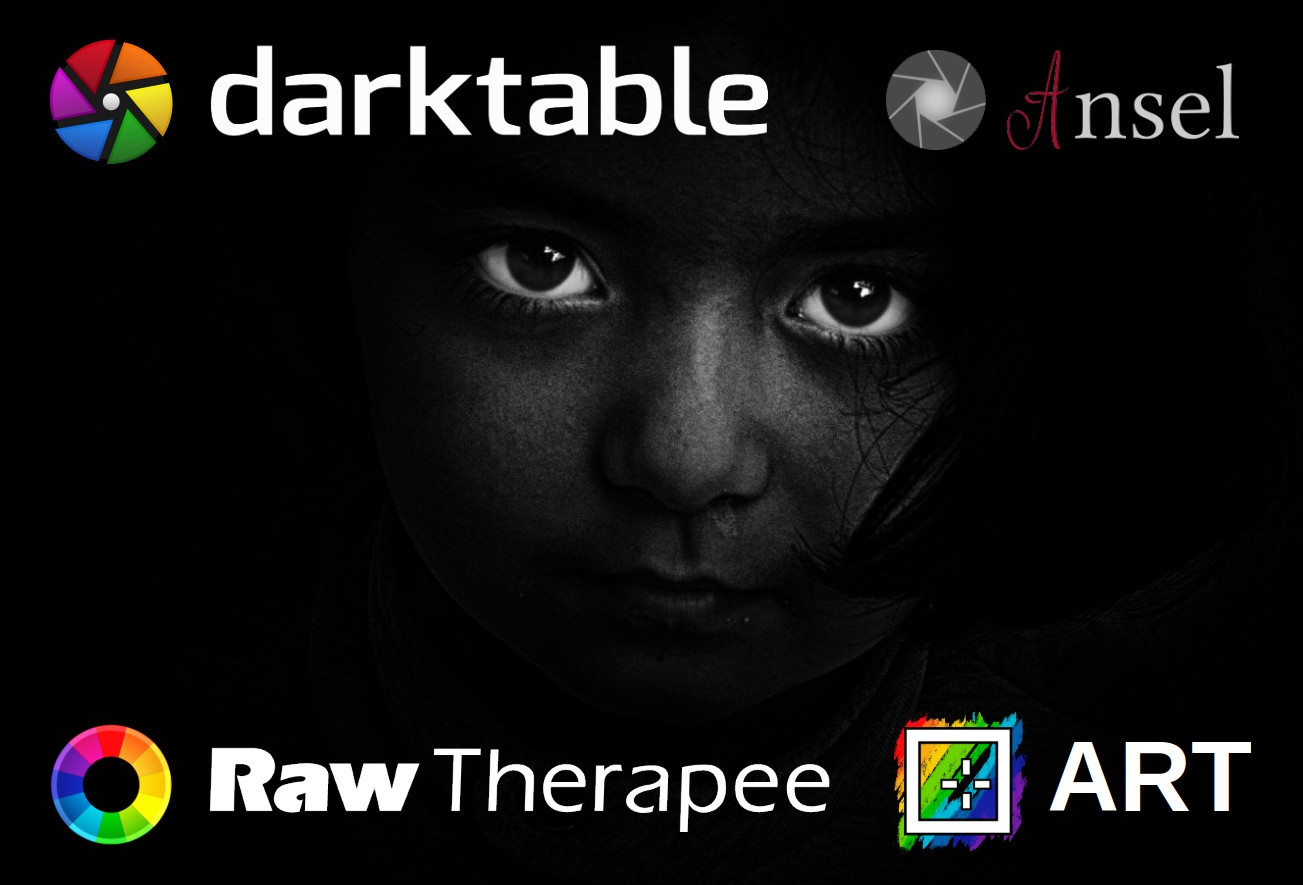Aki komolyabban szeretne fényképezéssel foglalkozni, előbb-utóbb szembesül azzal, hogy képei lehetnének jobbak is. Az csak egy szükséges feltétel, hogy már a kép elkészítésekor mindent tegyünk meg, amit tudunk a minél jobb kép megszületése érdekében. Fényképezőgépünk azonban nem tudja, hogy pontosan mit szeretnénk viszontlátni a képen. Az ízlésünknek, kívánságunknak leginkább megfelelő képet utófeldolgozással állíthatjuk elő. Ha komolyabb igényeink vannak, akkor szükség van a képek utófeldolgozására, szerkesztésére. Erről szólnak e témában megjelenő írásaim. A nyers adatok feldolgozása nem egyszerű. Csak akkor lehetünk eredményesek, ha belefektetjük a megfelelő mennyiségű munkát és időt. Reményeim szerint írásaim segítenek elindulni, és olvasóimnak sikerélményben lesz részük.
Nem feltétlenül kell minden képünket utófeldolgozásnak alávetni. Ha nincsenek magas elvárásaink a képpel szemben, akkor felesleges lehet. Például emlékképek, családi fotók esetén nem feltétlenül szükséges, megfelelő lehet a fényképezőgép által készített JPEG kép is. Bizonyos mértékben a fényképezőgép is lehetőséget biztosít a megfelelő képstílus beállításával a JPEG kép bizonyos tulajdonságainak befolyásolására.
Írásaimban a darktable és az Ansel, valamint a RawTherapee és az ART programokkal foglalkozom, amelyek mindegyike nyers fájlok feldolgozására alkalmas. Mindegyikük szabadon használható, és többféle operációs rendszeren is futtatható. Ebben az áttekintő részben elsősorban olyan ismeretekkel foglalkozom, amelyek mind a négy programra, illetve egyéb hasonló programokra is vonatkoznak.
Nemrég elhatároztam, hogy komolyabban megismerkedem a nyers fájlok feldolgozásával és az említett négy programmal. Nem tagadom, hogy ennek a tanulási folyamatnak a terméke ez a cikksorozat.
A számítógépes program nem csodaszer. Jó eredményt csak pontos munkával remélhetünk. Már a felvétel elkészítésekor mindent meg kell tennünk a jó eredmény érdekében.
A nyers adatokat tartalmazó állomány nem kép, hanem adatok halmaza, azonban az egyszerűség kedvéért (másokhoz hasonlóan) a nyers kép kifejezést is fogom használni. De tudnunk kell, hogy ez nem pontos meghatározás. Esetenként a kép kifejezésbe a nyers fájl is beletartozik, nem fogom mindig külön hangsúlyozni, hogy például megnyitjuk szerkesztésre a képfájlt vagy a nyers fájlt. Ehelyett azt írom, hogy megnyitjuk a képet szerkesztésre.
Fontos megértenünk, hogy a nyers adatokat feldolgozó programok nem általános képszerkesztő programok, mint például a GIMP vagy a Photoshop, hanem teljesen más a funkciójuk. Nyers adatokat tartalmazó állományok (és nem elsősorban képfájlok, mint például JPEG, PNG, TIFF) feldolgozására szolgálnak. Azonban fel lehet velük dolgozni képfájlokat is.
Bitmélység
A képfeldolgozás során a bitmélység fontos fogalom, ezért foglalkozni kell vele.
A képfeldolgozásban azonban ennek nagy mélységű ismeretére nincs szükség, ezért eltekintek a részletes magyarázattól. Inkább nagyon egyszerűen próbálom a lényeget leírni.
A digitális rendszerek számokkal, mégpedig kettes számrendszerbeli számokkal írják le a mennyiségeket. Először azonban nézzünk meg egy példát tízes számrendszerben.

A fenti ábrán felül az árnyalatskálát láthatjuk, a legsötétebbtől a legvilágosabb árnyalatig, fokozatosnak tűnő átmenettel. Ha a tízes számrendszerben egy helyi értéken kell számokkal reprezentálni az árnyalatokat, akkor csak 10-féle árnyalat lesz megkülönböztethető egymástól, mert egy helyi értéken a lehetséges értékek csak a 0 ... 9 tartomány. Egy helyi érték esetén úgy tudjuk a tónusskála világosságértékeit az egyes számokhoz rendelni, hogy a teljes tónustartományt 10 részre osztjuk, és például minden tartomány közepén elhelyezkedő világosságot rendeljük hozzá az egyes számokhoz. Ez látható az ábrán alul. A 0...9 számokhoz hozzárendeltük a világosságokat. Így az úgynevezett felbontás nagyon kicsi, mert az egyes számok által reprezentált világosságok között nagyok az ugrások. Az ábrán felül látható tónusskálától eltérően egyáltalán nem tűnik folyamatosnak az átmenet az alsó ábrán, hanem határozott világosságlépcsőket figyelhetünk meg.
Két helyi értékes szám esetén már a 0...99 tartomány rendelkezésünkre állna, ezért 100 részre oszthatnánk a teljes tónustartományt, és így rendelhetnénk hozzá az egyes számokhoz. Így a felbontás sokkal jobb lenne, sokkal kisebb tónuseltéréseket meg tudnánk különböztetni, mert az egyes számokhoz az árnyalatskála tízszer kisebb tartományait tudnánk hozzárendelni. Egészen pontosan a teljes skála tizedrésze helyett a századrészét. Ha négy helyi érték állna rendelkezésünkre, akkor egy számjegyhez a teljes tónusskála mindössze tízezred részét kell hozzárendelnünk, ezért már nagyon kis árnyalateltéréseket is meg tudunk számértékekkel különböztetni. Ez azt jelenti, hogy nagy lett a felbontás.
Ugyanerről van szó a digitális világ kettes számrendszere esetén is. A bit az egy darab kettes számrendszerbeli számjegy. Értéke nulla vagy egy lehet. A tízes számrendszerhez hasonlóan a kettes számrendszerben is minél több a helyi érték (a bit), annál több egymástól eltérő érték különböztethető meg. A tízes számrendszernél láttuk, hogy egy helyi értéken tíz (0...9), két helyi értéken száz (0...99), négy helyi értéken tízezer (0...9999) a lehetséges értékek száma. A kettes számrendszerben egy biten kettő (0,1), nyolc biten 256 (0...255), tizenhat biten 65536 (0...65535) a lehetséges értékek száma. Nem mindegy, hogy 8-bites felbontásnál az árnyalatskálát csak 256 részre oszthatjuk, mert akkor a szomszédos árnyalatok között nagyobb lesz a különbség, mintha 16-bites felbontásunk lenne, és az árnyalatskálát 65536 részre oszthatnánk. Ekkor már rendkívül finom árnyalatkülönbségek is megkülönböztethetők lennének.
Az itt tárgyalt felbontásnak semmi köze a fényképezőgép felbontásához. Itt mennyiségekről van szó. Arról, hogy nagyobb felbontás esetén az adott mennyiséget több tartományra osztva ábrázolhatjuk a rendszerben, ezért az egyes tartományok sokkal kisebbek lesznek.
Mi az a nyers (RAW) fájl?
A RAW nem mozaikszó, hanem raw angolul nyerset jelent, ezért nem kellene csupa nagybetűvel írni, hanem a helyes írásmód raw lenne. Ennek ellenére legtöbbször a RAW írásmódot láthatjuk.
Minden fényképezőgép alkalmas JPEG formátumban történő fényképezésre, napjainkban ez a leginkább elterjedt képformátum. Nagyon sokféle fényképezőgéppel fényképezhetünk nyers formátumban is, gyakorlatilag mindegyik cserélhető objektíves fényképezőgéppel, és sok egyéb fényképezőgéppel is. Tájékozódjunk a lehetőségekről fényképezőgépünk kézikönyvében. Az arra alkalmas fényképezőgépek menüjében általában a képminőség menüpontban választhatjuk ki a nyers formátumban történő fényképezést. Választhatjuk a RAW lehetőséget, amikor a fényképezőgép csak nyers formátumú fájlt hoz létre a memóriakártyán, és nem készít JPEG képet, vagy választhatjuk a RAW + JPEG lehetőséget is, amikor a nyers fájl mellett létrehozza az általában legjobb minőségű JPEG képet is.
A digitális fényképezőgépben a képérzékelő egy fényre érzékeny alkatrész, erre vetíti az objektív a képet. A rá vetített képet a képérzékelő pici pontokra, úgynevezett képpontokra (más néven pixelekre) bontja, ezek együttese alkotja a digitális képet. A képpontokra bontás érdekében a képérzékelő felületén (a legtöbb esetben) négyzetrács-szerűen kis elemi érzékelőcskék helyezkednek el. Mintha egy iskolai "kockás" füzetet néznénk, és minden egyes négyzetecskében lenne egy elemi érzékelő. Az érzékelőcskék a füzet négyzetrácsához hasonlóan sorokba és oszlopokba vannak rendezve. A valóságban az elemi érzékelők nagyon picik, szabad szemmel nem is láthatók, számuk több millió. Kissé egyszerűsítve azt mondhatjuk, hogy ahány millió a képérzékelőn lévő elemi érzékelőcskék száma, annyi megapixel (MP) a képérzékelő (és ezáltal a fényképezőgép) felbontása.
A felbontás fogalmat kétféle értelemben használjuk a digitális fotózásban. Fontos, hogy ez ne zavarjon meg bennünket. Az egyik a digitális fénykép felbontása, amely megmondja, hogy a kép hány képpontból áll. Ha a kép hosszabb oldala mentén 6000, a rövidebb oldala mentén 4000 képpont található, akkor összesen 6000x4000=24000000 a képpontok száma, vagyis a kép 24 MP-es. Másik értelmezés szerint a digitalizálás (számokká alakítás) felbontásáról (bitmélységéről) beszélünk. Ez azt mondja meg, hogy az analóg jelet milyen részletességgel képes feldolgozni az átalakító, az analóg jel milyen kis eltéréseit lehet megkülönböztetni a digitális rendszerben. Láttuk, hogy a 8-bites rendszer 256-féle, a 16-bites 65536-féle érték megkülönböztetésére képes, tehát a 16 bites sokkal nagyobb felbontású.
A képérzékelő analóg eszköz, amely azt jelenti, hogy a képpontokat reprezentáló elemi érzékelők kimenő jele nemcsak bizonyos konkrét értékeket, hanem bármilyen közbülső értékeket is felvehet attól függően, hogy mekkora fénymennyiség érte az elemi érzékelőt az exponálás során. Az exponálás után a képérzékelő minden egyes képpontjából kiolvasásra kerülnek az adott képpontra jellemző világosságértékek. Kiolvasás után a képpontok adatai digitalizálásra kerülnek, a valóságban általában 12 vagy 14 bites felbontással (max. 4096, illetve max. 16384 különböző érték), amely nagyon finom lépésekben történő számokká alakítást jelent. Ezekből a digitalizált, de még fel nem dolgozott adatokból lesznek a nyers fájlban a feldolgozatlan, nyers adatok. Tehát a "nyers" kifejezés itt feldolgozatlant jelent. Ezután a fényképezőgépben megtörténik a nyers adatok feldolgozása, majd a JPEG formátumú kép (általában .JPG kiterjesztésű képfájl) memóriakártyára történő mentése (ha a menüben a RAW + JPEG lehetőséget választottuk). Ezután történik meg a nyers adatok mentése nyers fájlként úgy, hogy közben a fényképezőgép beágyazza (beleteszi) a maximális felbontású feldolgozott JPEG képet is, valamint a kép készítéséhez kapcsolódó adatokat (pl. fényképezőgép típusa, ISO érték, záridő, rekeszérték stb.). Tehát a nyers fájl mentése csak a JPEG kép előállítása után történhet. A beágyazás szükségessége miatt az általában maximális felbontású JPEG kép előállítás akkor is megtörténik, ha a RAW (és nem a RAW+JPEG) lehetőséget választjuk, csak akkor nem íródik a memóriakártyára. Ezt a beágyazott JPEG képet arra használják a különböző szoftverek, hogy meg tudják jeleníteni azt a képet, amelynek nyers adatait az adott nyers fájl tartalmazza.
A RAW Fekete szint, RAW fehér szint
A nyers fájlok az érzékelő által rögzített és a digitalizálás során számszerűsített adatokat tartalmazzák. A legkisebb világosságértékek a legkisebb számokhoz, a legnagyobb világosságértékek a legnagyobb számokhoz vannak rendelve. A nyers fájlban lévő adatok bitmélysége a fényképezőgép típusától függően jellemzően 12 bites (képpontonként 0-4095 világosságérték tartomány) vagy 14 bites (0-16383 tartomány). A nyers fájlból származó adatok képként történő megjelenítéséhez, az adatok helyes feldolgozásához szükséges számos kulcsfontosságú információ egyike a fekete szint és a fehér szint. A fekete szint azt a legkisebb világosságértéket határozza meg, amelytől kezdve hasznosíthatók a nyers fájlban található adatok. Az ez alatti értékeket nem hasznosítjuk a feldolgozás során, azokat a fekete szint értékével azonosaknak tekintjük (hiába kisebbek annál). Például 14 bites nyers fájl esetén a fekete szint nem feltétlenül 0, hanem a hasznosítható tartomány például 512 értékkel kezdődhet. Enne oka az, hogy a képérzékelő és a fényképezőgép elektronikája zajt is termel. Csak attól kezdve érdemes hasznosítani a jelet, amikor már a hasznos képinformáció kezd dominálni a zajjal szemben. Ha a téma szóban forgó részlete nagyon sötét, akkor olyan kevés fény érheti az elemi érzékelőcskét, hogy nem a hasznos jel, hanem a zaj dominálhat. A fehér szint a még hasznosítható legvilágosabb árnyalatértéket határozza meg. 14 bites adatokat tartalmazó nyers fájl fehér szintje nem feltétlenül 16383, értéke több tényezőtől függ (pl. az elemi érzékelők túlcsordulásától), és például 16300 lehet a valóságban.
Deinterpoláció
A képérzékelő színeket nem lát, csak a fény erősségét érzékeli. Ahhoz, hogy a színeket viszontláthassuk a képen, a képpontok (elemi érzékelők) előtt színszűrőket helyeznek el. Röviden tekintsük át a leggyakrabban előforduló, Bayer-féle színszűrőn alapuló megoldást, amelynek eredményeképpen mégis színes képet kaphatunk. Az érzékelő minden képpontja előtt vagy piros, vagy zöld, vagy kék színű szűrő helyezkedik el, amely csak a színének megfelelő színű fénysugarakat engedi át. A Bayer-féle szűrővel ellátott képérzékelő kis részletét az alábbi ábra bal oldalán láthatjuk.

Balra Bayer-féle színszűrő, jobbra X-Trans színszűrő. A képek forrása: Wikipedia
Az ábrán egy kis négyzetecske a képérzékelő egy képpontjának (egy elemi érzékelőnek) felel meg. Láthatjuk előttük a szigorú rendben elhelyezkedő színszűrőket. Egy képpont csak egyféle szín intenzitását érzékeli. Egy képpont fényképen megjelenő színét számítás segítségével határozzák meg úgy, hogy figyelembe veszik a körülötte elhelyezkedő, különböző színű szűrő alatt lévő elemi érzékelők adatait, és látásunk jellemzőit is. Ezt az eljárást deinterpolációnak (angolul demosaicing) nevezzük. Tehát az egyes képpontok színadatai a deinterpoláció során keletkeznek.
Az ábra jobb oldalán a Fujifilm által kifejlesztett X-Trans mátrix érzékelő kis részlete látható, amely jelentősen eltér a Bayer-féle színszűrőtől. A Fujifilm fényképezőgépeiben X-Trans mátrix érzékelőt találunk, a többi gyártó a Bayer-féle színszűrőt alkalmazza. A Bayer és az X-Trans szűrőhöz nem alkalmazható ugyanaz a deinterpolációs algoritmus. Mindkét fajta érzékelőhöz kifejlesztettek többféle deinterpolációs eljárást, azok közül kell választanunk a feldolgozás során. Használhatjuk azonban az alapértelmezett algoritmust is.
Színkezelés, színrendszerek
Színkezeléssel kapcsolatos alapismeretekre szükségünk van a nyers fájlok feldolgozása során. Ez egy bonyolult, szerteágazó téma, könyveket lehetne vele megtölteni. Ilyen részletes ismeretekre azonban nincs szükségünk, csak annyira, hogy nagyjából értsük, hogy a nyers fájl feldolgozása közben mit csinálunk. Ebben a részben a teljesség igénye nélkül szólok a legalapvetőbb dolgokról, amelyek az elindulást segíthetik.
Az ember látása igen bonyolult, matematikailag igen nehezen leírható dolog. Számos, egymástól eltérő megközelítésű modell született. Egyes leképező (szkenner, fényképezőgép, stb.), megjelenítő (monitor, nyomdagép, nyomtató, stb...) egységek esetében használt, egymástól eltérő színrendszer esetén biztosítani kellene azt, hogy egy kép mindegyiken egyformán jelenjen meg, konvertálhatók legyenek egymásba. Ez nehezen megvalósítható probléma. Az egyes megjelenítő egységek, színrendszermodellek nem képesek az ember által látható színek teljes tartományát átvinni, leképezni, visszaadni, ábrázolni, csak annak egy kisebb-nagyobb részét. Itt a teljesség igénye nélkül ismertetem a nyers adatok feldolgozására szolgáló programokban is előforduló, színrendszerekkel, színábrázolással kapcsolatos legfontosabb alapfogalmakat.
Látásunkkal részletesen nem foglalkozom, mert nincs rá szükség a képek feldolgozásához. Megemlítem azonban, hogy látásunknak két lépcsője van. Egyrészt vannak a fényérzékelő sejtek, és azok tulajdonságai, másrészt az ezekből nyert információk bonyolult feldolgozásával keletkező színek, illetve a keletkező kép. Az érzékelt színek valójában nem a retinán keletkeznek, hanem agyunkban, az információk feldolgozása során. A szemünkből nyert információ feldolgozása nagyon bonyolult, ebben agyunknak legalább 30 különféle területe vesz részt.
A tárgyak színei nem a tárgyak fizikai tulajdonságai, azok agyunkban keletkeznek, és csak számunkra léteznek. Például az állatok teljesen másképp érzékelik a színeket. Nehéz elhinnünk egy számunkra a környezetéből jól kitűnő, feltűnő állat színéről azt, hogy az rejtőszín. Ha viszont megismerjük az állat ellenségeinek látását, akkor belátható, hogy számukra az állat jól beleolvad a környezetébe. Tehát a színek az agyunkban keletkeznek, de ott sem egzakt módon. Színészlelésünk a körülményektől is függ. Ezt használják ki az optikai illúziók. A legegyszerűbb esetben például a háttér színétől függően más és más árnyalatúnak láthatunk egy ugyanolyan színű felületet. Vagy gondoljunk arra, hogy hagyományos izzólámpa fényénél is fehérnek észleljük a fehér papírlapot, pedig a valóságban sárgának látszik. Erről meggyőződhetünk, ha lefényképezzük azt napfény fehéregyensúllyal. Agyunk "tudja", hogy a valóságban a papírlap fehér, ezért fehérnek "láttatja" azt velünk.
A napfénynek egy átlagos látással rendelkező ember által észlelhető hullámhossz-tartománya (spektruma) 380-750 nm (nanométer). Az észlelt szín a fény hullámhosszától függ. Az alábbi ábrán a napfény spektrumának az a része látható, amely számunkra érzékelhető.

Felül láthatók a hullámhossz értékek, és alatta a hozzá tartozó színt láthatjuk. Tulajdonképpen a szivárvány színeit látjuk, az ibolyától a vörösig. A szivárványban egymáshoz képest eltolódva jelennek meg a látható fény eltérő hullámhosszúságú komponensei, ezért egymás mellett láthatjuk a színárnyalatokat, amelyek a szivárványt alkotják. Ugyanezt láthattuk az iskolai kísérletben, amikor üvegprizmával bontottuk komponensekre a napfényt, és a szivárványhoz hasonló eredményt kaptunk. Ez azért lehetséges, mert az üveg úgynevezett törésmutatója függ a fény hullámhosszától, a különböző hullámhosszú elektromágneses sugárzást különböző mértékben téríti el, ezért a különböző hullámhosszúságú színek egymás mellett lesznek láthatók.
Tágabb értelemben a fényt három tartományra oszthatjuk: az általunk érzékelhető hullámhosszúságú fények tartományára, általunk nem érzékelhető, rövidebb hullámhosszóságú fények tartományára, és a szintén nem érzékelhető hosszabb hullámhosszúságú tartományra. Az ábrán balra lenne látható a 380 nm-nél kisebb hullámhosszúságú, ibolyán túli (ultraibolya) tartomány, jobbra pedig a 750 nm-nél nagyobb hullámhosszúságú tartomány (infravörös) lenne. Ezeket nem látjuk, ezért az ábrán nincsenek feltüntetve.
A napfény prizmával történő komponensekre bontásakor monokróm (egyszínű, egyféle hullámhosszúságú) komponensek sorozatát kapjuk. A prizma ugyanis az azonos hullámhosszúságú fénykomponenst vetíti azonos helyre. Tehát a fenti ábrán látható spektrum monokróm komponensek egymásutánjából áll. A napfény spektruma folyamatos, azaz a fenti hullámhossz-tartományon belül mindenféle hullámhosszúságú komponens megtalálható benne. Ezeknek a különböző hullámhosszúságú, különböző intenzitású monokróm komponenseknek az eredőjét "fehér" fényként érzékeljük.
A színterek az ember által érzékelhető színeknek, vagy azok egy részének matematikai modellezéséről szólnak. Színek alatt itt "mindent" értek, amit érzékelni tudunk. Beletartozik a szürke, a fekete, a fehér, a pasztell színek, az erőteljes színek, egyszóval minden. A matematika nyelvén történő leírás a számítógépen történő alkalmazhatóság miatt szükséges. Minden színtér esetében vannak paraméterek, amelyek értékei meghatározzák az adott színt. Egy adott paraméter megváltoztatása megváltoztatja az adott szín valamilyen jellemzőjét. A képszerkesztő programokban (egyebek mellett) közvetlenül vagy közvetetten ezeket a paramétereket is változtathatjuk, amelyek változást eredményeznek a képen. Ezért fontos legalább alapszinten ismernünk a színrendszereket. Értenünk kell, hogy ha valamin változtatunk a programban, az tulajdonképpen mit változtat.
A színterekhez is kapcsolódó fogalom a mellékhatás. Az lenne jó, ha a változtatás során csak az az egy jellemző változna, és minden más változatlanul maradna, ez azonban nem minden esetben valósítható meg. Rossz esetben előfordulhatna, hogy ha valamin változtatunk, akkor mellékhatásként más jellemzők is megváltoznának. Például ha a kép világosságán állítanánk, akkor mellékhatásként kissé változnának a színek is. Ez nem lenne jó, mert ha minden egyszerre változna, akkor kezelhetetlen lenne az egész. Éppen ezért van szükségünk többféle színtérre a képszerkesztés, a nyers fájl feldolgozása során. Az egyik erre a célra alkalmasabb, a másik más célra. Több színtér alkalmazásával lehet összehozni egy jól használható, minél kevesebb mellékhatással járó, jó eredményt adó munkakörnyezetet.
Kétféle keretrendszer
Kétféle keretrendszer létezik, amelyeken belül a színtulajdonságok elemezhetők és leírhatók:
- A téma világosságával arányos (lineáris), fiziológiai keretrendszer, amely leginkább a retinán található csapok reakciójára összpontosít, olyan színtereket használva, mint például a CIE XYZ 1931 vagy a CIE LMS 2006.
- Érzékelési (észlelési), pszichológiai keretrendszer, amely az agy korrekcióit is figyelembe veszi, például a CIE Lab 1976, CIE Luv 1976, CIE CAM 2016 és JzAzBz (2017) színterek használatával.
Ez a kétféle keretrendszer lehetőséget biztosít számunkra a színek leírásához, és lehetővé teszi, hogy megváltoztassuk egyes tulajdonságaikat úgy, hogy közben egyéb tulajdonságok nem (nagyon) változnak.
A színek sokféle színtérben leírhatók, de színtértől függetlenül minden szín leírásához legalább három jellemzőre van szükség: a fénysűrűség vagy a fényerő (világosság) mérőszámára, és két mérőszámra, amely a színt írja le valamilyen módon (árnyalat és színtelítettség formában, vagy színkoordináták segítségével).
A CIE XYZ 1931 színrendszer (színtér)

A háromféle mérőszám miatt az észlelhető színek tartománya (a világosságértékekkel együtt) egy háromdimenziós alakzattal írhatók le. A fenti ábrán a CIE 1931 XYZ színrendszer (az alakzat) egy vetülete látható, az a vetület, amelynek színes területén a legtöbb észlelhető színárnyalat látható (a legnagyobb ember által észlelhető színtartomány).
A fenti diagramon tehát elvileg az ember által egy bizonyos fénysűrűségnél ("világosságnál") érzékelhető összes színárnyalat látható. Ez azonban csak elvileg van így. A valóságban az itt látható kép egy JPEG kép, amely csak az ember által érzékelhető színek kisebb tartományának megjelenítésére alkalmas, ezért az sehogyan sem tartalmazhatja valósághűen az ábrán látható vetület színeit. A másik probléma a monitor által megjeleníthető színtartomány. Nagyon-nagyon drága az olyan monitor, amelynek színtartománya képes megközelíteni az ember által észlelhető teljes színtartományt. Az olcsóbb monitorok nagyon elmaradnak ettől, ezért sehogyan sem láthatjuk valósághűen a CIE 1931 XYZ színrendszer fenti ábrán látható vetületének színeit.
Az ábrán a színes terület szélénél fel vannak tüntetve a napfény komponensekre bontásával kapott monokróm fény hullámhosszának értékei. Ezek a fentebbi ábrán (napfény spektruma) is látható monokróm komponensek. Ez alól kivétel a diagram alsó szélénél látható egyenes rész. Két vagy több monokróm komponens (bizonyos intenzitásarányú) összekeverésével állíthatjuk elő a keverékszíneket. Ha a fenti ábra színes területének szélénél elhelyezkedő bármely két monokróm színt összekötünk egy egyenes szakasszal, akkor az egyenes szakasz mentén láthatjuk, hogy annak a két monokróm színnek különböző arányú összekeverésével milyen keverékszíneket állíthatunk elő. Ha a két monokróm szín intenzitása azonos, akkor a keverék szín a szakasz felezőpontjánál helyezkedik el. Megállapíthatjuk, hogy két vagy több látható monokróm szín összekeverésével kapott keverékszínt más és más szín(árnyalat)ként érzékeljük. Ehhez hasonlóan a színes terület belsejének bármely két pontját összeköthetjük egy egyenes szakasszal, és a szakasz mentén láthatjuk a szakasz két végpontjánál lévő (keverék) színárnyalatok különböző intenzitásértékű összekeverésével kapható színárnyalatokat. Azonos intenzitás esetén a szakasz felezőpontjánál látható színárnyalatot kapjuk. A színes terület alsó szélénél látható egyenes mentén elhelyezkedő színek keverékszínek, mégpedig a két végpontban látható 380 és a 700 nm hullámhosszúságú színek különböző intenzitásarányú összekeverésével keletkeznek. Tehát a diagram patkó alakú részének szélénél elhelyezkedő színek a spektrális (a nappali fény spektrumában megtalálható) monokróm színeket jelképezik, amelyek egyetlen hullámhosszal jellemezhetők. A patkó alakú rész belsejében és az alsó egyenes vonal mentén található színek csak a spektrális monokróm komponensek különféle keverékével állíthatók elő, amely azt jelenti, hogy nem létezik olyan egyetlen hullámhosszúságú fény, amely azt a színt reprezentálná (amelyet ugyanolyan színűnek látnánk).
Az ábrán azt is láthatjuk, hogy egy bizonyos keverékszín nemcsak egyféle módon állítható elő. Gondolatban kössük össze a patkó alakú rész egy bal és egy jobb oldali szélső pontját egy egyenes szakasszal. A szakasz közepe táján jelöljünk ki gondolatban egy közbülső pontot. Ennél a pontnál látunk egy bizonyos keverékszínt. Most már láthatjuk, hogy számtalan módon össze tudunk kötni egy egyenes szakasszal a patkó alakú rész szélső pontjait úgy, hogy az egyenes szakasz átmenjen a gondolatban kiválasztott ponton, azaz ugyanolyan keverékszínt eredményezzen.
Az ábrán a színárnyalatok x és y színkoordinátáit olvashatjuk le, azonban a monitor (amelyen nézzük az ábrát) síkjára merőlegesen el kell képzelnünk egy harmadik (z) tengely is, amelyen a világosságértékek vannak ábrázolva. Ha megnéznénk ennek a színtérnek egy nagyobb fénysűrűségű ("világosságú") metszetét, akkor a gamut (az észlelhető színek tartománya) kisebb lenne a fenti ábrán láthatónál. Ez azt jelenti, hogy bizonyos színárnyalatok világosabb változatát már nem érzékeljük. A már nem észlelhető színek nyilvánvalóan a fenti ábra színes területének szélénél helyezkednének el. Tehát egy színt az x, y, z koordinátákkal írhatunk le ebben a színrendszerben. Ebben a színrendszerben a világosság elvileg független a színárnyalattól. Ez azt jelenti, hogy a világosság változtatásakor a szín elvileg nem változik.
Tehát az adott világossághoz tartozó színárnyalatokat tartalmazó fenti ábrát nézve egy színárnyalat az x és az y színkoordinátákkal írható le. A színes területen kívüli "színeket" nem érzékeljük.
A fenti ábrán egy vízszintes (x tengellyel párhuzamos) egyenes mentén a színes területen belül a két szélső (bal és jobb oldali) szín közötti színátmenetek (keverékszínek) láthatók, amelyek a két szélső szín összekeverésével keletkeznek. Ehhez hasonlóan egy y tengellyel párhuzamos egyenes mentén az alsó és felső szélső pont közötti színátmeneteket figyelhetjük meg. Azt is mondhatjuk, hogy az x érték változtatásával egy vízszintes egyenes mentén történő, az y érték változtatásával egy függőleges egyenes mentén történő színárnyalat-változás írható le (adható meg).
A színdiagramon az x=1/3 és az y=1/3 koordinátájú pont a fehér pont, az ezt körülvevő kis terület jelképezi a fehér színt. Ha a fehér ponttól a színes terület szélének különböző pontjaiba egyenes vonalakat húzunk, akkor a színt az határozza meg, hogy az adott vonal a színes terület mely szélső pontját éri el. A fehér ponttól a színes terület szélső pontjáig (az egyenes mentén) a (szín)telítettség nő. A fehér pontban a színtelítettség nulla. A fenti ábrán a fehér pont és a fehér terület sajnos nem megfelelően van ábrázolva, a kettővel lentebb látható hasonló ábra jobb ebből a szempontból.
Az ábrán a görbe vonal tulajdonképpen a nappali fénnyel történő megvilágítás színhőmérsékletét jeleníti meg. E mentén a görbe mentén változik a témát megvilágító fény színhőmérséklete (színe) nappali fényviszonyok között a földrajzi elhelyezkedéstől, a napszaktól, illetve egyéb (pl. időjárás, árnyék stb.) tényezőktől függően. Az ábrán bejelölésre került néhány színhőmérséklet-érték is. Találkozhatunk a jellegzetes színhőmérséklet-pontok más jelölésével is, amelynél a 6000 K színhőmérséklet-pontot D60-nak, az 5000 K-t D50-nek, a 6500 K-t D65-nek stb. jelölik az ehhez hasonló ábrán.
Központi látóterületünk, amelyet a legrészletesebb, legélesebb látáshoz használunk, körülbelül két fokos látószögű. Mint amikor egy két fokos látószög alatt látható körre fókuszálunk. A CIE 1931 XYZ színrendszer a két fokos látószögű észleléssel foglalkozik, és nem veszi figyelembe perifériás látásunkat. Létezik olyan színrendszer is, amely 10 fokos látószöget vizsgál, azaz a perifériás látásunkat részben figyelembe veszi.
RGB színrendszer
Az RGB színrendszer egy gyűjtőfogalom, hiszen többféle RGB színrendszer létezik. A különféle RGB színrendszerek közös tulajdonsága, hogy a színeket három alapszínből állítják elő, mégpedig a megfelelő intenzitású alapszínek additív módon történő keverésével (mintha egymásra vetítenénk a különböző intenzitású három alapszínt).
Mindenféle RGB színrendszerben három alapszín (színkomponens) bizonyos arányú összekeverésével jönnek létre a színek. A három alapszín a vörös (piros) (Red - R), a zöld (Green - G) és a kék (Blue - B). Ezt úgy is szoktuk mondani, hogy az RGB színrendszerben három színcsatorna van, a vörös (R), a zöld (G), és a kék (B). Egy adott szín egy számhármassal jellemezhető, amely megadja a három alapszín azon intenzitásértékeit R, G, B sorrendben, amelyek az adott színt eredményezik.

Van olyan RGB színrendszer, amely az ember által észlelhető teljes tartomány jelentős részét lefedi, és vannak olyanok, amelyek annak csak kis részét. Vannak, amelyben a világosságértékek lineárisak, és vannak, amelyekben nem. Az előbbiek többnyire képfeldolgozás céljára használatosak, az utóbbiak pedig (például monitoron történő) megjelenítésre, mert az nemlineáris karakterisztikát kíván.
Nézzük meg röviden az sRGB színrendszert. Az alábbi ábrán szintén a CIE 1931 YXZ színtér látható, de benne láthatjuk a napjainkban legelterjedtebb sRGB színtér színeit, színtartományát.

Az sRGB színrendszerben megjeleníthető színeket a háromszögön belül láthatjuk. A háromszög csúcsainál láthatjuk az sRGB színrendszer három alapszínét (piros, zöld, és kék). A háromszög belsejében látható színek a különböző intenzitású alapszínek összekeverésével jönnek létre. Az alapszínek összekeverésével létrejövő színek a három alapszínt összekötő egyenesekkel határolt területen kívül (az ábrán a háromszögön kívül) nem lehetnek. Az ábrán láthatjuk a D65 (6500 K) pontot is.
Az sRGB esetében mindhárom színcsatorna egyenként 8-bites felbontású, azaz 256-féle különböző világosságérték (intenzitásérték) lehetséges. Az egyes színcsatornák világosságértékeinek aránya adja meg az egyes komponensek arányát. Egy adott színt tehát három érték együttese definiál: a vörös, a zöld, és a kék csatorna világosságértéke. Ebben a színrendszerben elméletileg összesen 256x256x256=16777216-féle színárnyalat lehetséges. Ha mindhárom színcsatorna értéke nulla (R=0, G=0, B=0), akkor fekete színt kapunk. Ha mindhárom színcsatorna értéke maximális (R=255, G=255, B=255), akkor pedig fehéret. Ha például csak az R csatornának van 0-tól különböző értéke, akkor vörös színt kapunk, minél kisebb a számérték, annál sötétebbet, azonban csak 255-félét kaphatunk. A 8 bites színcsatornánkénti felbontás ("színmélység") behatárolja ezt. A fentebbi ábrán láthatjuk, hogy ha a három alapszínt maximális intenzitással egymásra vetítjük, akkor fehéret kapunk. Ezért a tulajdonságáért ezt a színkeverési módot összeadó (additív) színkeverésnek nevezzük.
Az alapszínek úgy vannak megválasztva, hogy ha mindhárom színcsatorna maximális intenzitású, akkor keverékük a maximális fényerejű fehéret adja. Ha mindhárom színcsatorna egyforma, de nem maximális értékű, akkor semleges szürkét kapunk. Ha mindhárom színcsatorna értéke nulla, akkor a legsötétebb árnyalatot, a feketét kapjuk. A színeket egy számhármassal adhatjuk meg, mégpedig úgy, hogy piros (R), zöld (G), kék (B) sorrendben megadjuk az adott szín intenzitásértékét. Például [0,0,0] fekete színt jelöl, a [255,255,255] fehéret, a [240,240,240] világos szürkét, a [230,200,50] pedig okkersárgát.
A színcsatorna fogalma egyrészt jelentheti egy adott képpont valamely színkomponensének intenzitásértekét, például [100,200,150] esetén R színcsatorna értéke 100, másrészt jelentheti egy adott kép összes képpontjához tartozó adott színkomponens intenzitásértékeinek rendezett összességét is. Ez utóbbi értelemben például egy kép zöld színcsatornája a kép összes képpontjának zöld alapszínhez tartozó intenzitásértékeinek rendezett összességét jelenti. Azért rendezett, mert tudjuk, hogy melyik érték mely képpontra vonatkozik, nem összevissza vannak az értékek.
Hogy a helyzet bonyolultabb legyen, az sRGB színrendszert 24 bitesnek is nevezik. Azt mondják, hogy egy szín leírásához a három színcsatornának megfelelően három nyolcbites szám szükséges, azaz összesen (3x8=) 24 biten írható le ebben a színrendszerben egy adott szín. Tehát ha egy színrendszer bitmélységéről beszélünk, akkor meg kell mondanunk, hogy hány színcsatorna van, azok hány bitesek, és színcsatornánkénti bitmélységről beszélünk, vagy az összes színcsatorna együttes (összeadott) bitmélységéről.
Láthatjuk, hogy a legáltalánosabban használt sRGB színrendszerben az összes látható szín milyen kis tartománya jeleníthető meg. Monitorunk, telefonunk, tabletünk, televíziónk ezt a színrendszert használja, és fényképezőgépünkkel is többnyire ebben a színrendszerben készítjük el JPEG képeinket. Ez célszerű is, mert ezt tudjuk jól megjeleníteni monitorunkon, televíziónkon, és az interneten is ilyen képek jelennek meg helyes színekkel és tónusokkal. Eszünkbe juthat, hogy az sRGB színrendszer milyen jó, mert több, mint 16 millió színárnyalat különböztethető meg, és látásunk közel sem tud ennyit megkülönböztetni egymástól. A probléma csak az, hogy mind a 16 millió színárnyalat a háromszögön belül található, azon kívüli színek nem ábrázolhatók, illetve nem jeleníthetők meg. A JPEG képek leggyakrabban sRGB színrendszerben tartalmazzák az információt.
Egy átlagos, nem túl drága monitor közel sem alkalmas az ember által érzékelt összes árnyalat megjelenítésére, az sRGB színtér (majdnem) teljes megjelenítésére azonban alkalmas lehet.
Nézzük meg az alábbi ábrát, amelyen szintén a CIE XYZ 1931 színtér látható, amelyen be van jelölve néhány egyéb színtér színtartománya:

Az sRGB színrendszernél jóval nagyobb az Adobe RGB által lefedett rész. A nagyobb színtartomány eléréséhez legalább az egyik alapszínnek el kell térnie az sRGB alapszíneitől. Pontosan ez történik, láthatjuk, hogy a zöld alapszín (az Adobe RGB háromszögének zöld sarka) az ábrán sokkal feljebb helyezkedik el, ez eredményezi a nagyobb színtartományt. Végül nézzük meg a ProPhoto RGB színrendszert, amely csaknem a teljes spektrumot lefedi, sőt például a bal alsó saroknál alkalmas az ember által érzékelhetetlen "színek" ábrázolására is. Ez egy lineáris színrendszer, amely nagy felbontásban (nagy bitmélységgel) képes ábrázolni a színeket. Ez használatos például a RawTherapee úgynevezett munka színprofiljaként (sok esetben ebben a színtérben történnek meg a változtatások feldolgozás közben). A CYMK színrendszer nem RGB színtér, az nyomtatásra használatos.
CYMK színrendszer
Nyomdai munkák, nyomtatások során használják a CYMK színrendszert, amelynek színábrázoló képessége az ember színlátásához képest meglehetősen korlátozott. A CYMK rendszerben a színeket türkizkék (C - Cyan), bíborvörös (M - Magenta), sárga (Y - Yellow), fekete (K - key, kulcsszín) színek segítségével állítják elő, azaz a nyomtatáshoz ilyen színű festékeket használnak. Ma már ez nem teljesen igaz, mert használhatnak több színt is a jobb eredmény érdekében. Ez a modell a festékek színelnyelésén alapul. Ha a festéket fehér fénnyel világítjuk meg, akkor bizonyos hullámhosszúságú fények elnyelődnek, mások visszaverődnek, és szemünkbe jutnak, és a festéket a visszaverődött fénynek megfelelő színűnek látjuk. A C, M, és Y festékek megfelelő arányú keveréke elvileg a teljes látható spektrum elnyelésére alkalmas, azaz eredményül feketét kapunk. E tulajdonság miatt ezt a színkeverési módot kivonó (szubsztraktív) színkeverésnek nevezzük. A gyakorlatban azonban mégsem kapunk a három festék összekeverésével feketét (barnás színű lesz az eredmény), ezért fekete festéket is használnak a nyomtatáshoz. Ha egy sRGB rendszerű képet akarunk nyomdában, például egy folyóiratban történő megjelenés céljából kinyomtatni, akkor a nyomaton megközelítőleg egzakt módon csak a két rendszer közös területére eső színű pontok jelenhetnek meg, az azon kívülre eső színű sRGB képpontok színe valamilyen módon konvertálásra kerül valamilyen hasonló, a CYMK rendszerben megjeleníthető színre.
HSV színrendszer
Ez tulajdonképpen az RGB színrendszer más, a hétköznapi élet által használt fogalmakat használó modellezése. Az RGB színrendszer három színcsatornáját használva nem könnyű egy adott szín kikeverése, mert ez a modell távol áll az ember gondolkodásától, színekről alkotott fogalmaitól. A HSV színrendszer a színeket színárnyalat (Hue - H), telítettség (Saturation - S), és világosság (Value - V) értékekkel írja le. Szokásos elnevezése még a HSB is, ekkor a Value helyett Brightness (= fényesség) elnevezést használnak. Ezt a modellt egy csúcsára fordított kúppal szokták ábrázolni.

A fenti ábrán a HSV színkúpot láthatjuk, a felénk eső oldalán egy cikket kimetszve belőle. Megfigyelhetjük a H, S, és V paraméterek jelentését is. Középen, a kúp csúcsától az alapjának közepéig terjedő szakasz (az ábrán a "V") mentén a szürke árnyalatai helyezkednek el. A csúcsnál a legsötétebb (fekete), illetve az alapkör közepén a legvilágosabb (fehér). A V érték a világosság értékét mutatja százalékban, 0% a fekete, 100% a legvilágosabb. A H értéke fokban van megadva, és a színt választhatjuk ki segítségével. Értéke 0-360 fok között lehet, a 0 foknál a piros, 60 foknál a sárga, 120 foknál a zöld, 180 foknál a zöldeskék (ciánkék), 240 foknál a kék, 300 foknál a magenta (a bordó és a lila közötti szín) helyezkedik el. Az S telítettség a kúp magasságvonalától a palástja felé a kör sugara mentén növekszik, bármely, az alapkörével párhuzamos metszeti körét is vesszük a kúpnak. Középen 0%, ott nincs telítettség, ezért szürkét kapunk, a palástnál pedig 100%, ott helyezkednek el a legtelítettebb színek.

Balra ugyanannak a színnek a telítettebb, jobbra a kevésbé telített változata látható
A kissé telített (1-10%) színeket szürkének látjuk, de már meg tudjuk különböztetni, hogy "meleg" (vöröses, sárgás) vagy "hideg" ("kékes") szürkét látunk-e. A pasztellszínek 10-30% telítettségűek, a gyakorlatban környezetünkben tapasztalható erőteljesebb színek telítettsége általában 30-65%. A 65-90% telítettség a telített színeket jellemzi. A 90-100% telítettséghez a túltelített színek tartoznak, ezekkel óvatosan kell bánni, mert a színkorrekciók kevéssé változtatják ezeket a színeket, így nem lehet jól dolgozni velük. Az alábbi ábrán a kúp alapkörét láthatjuk felülnézetben.
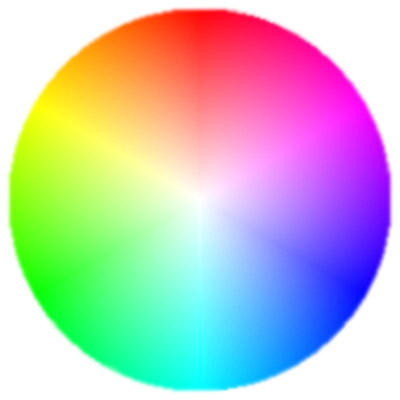
Úgy is mondhatjuk, hogy a H értékkel kiválasztjuk a "tiszta" színt, az S értékkel növeljük vagy csökkentjük a szín fehér tartalmát, a V értékkel növeljük vagy csökkentjük a szín fekete tartalmát. Amikor V értéke 0, akkor a másik két értéktől függetlenül feketét kapunk. Ha a V értéke 100%, akkor van a legkisebb fekete tartalma a képnek. Ha ekkor H értékével kiválasztunk egy színt, a 0% S értéknél a legnagyobb a kép fehér tartalma, és ezért fehér színt kapunk. Ha növeljük az S értékét, akkor megjelenik a választott szín pasztell árnyalatban, és 100% értéknél kapjuk a legtelítettebb színt. Ha most a V értékét elkezdjük csökkenteni, egyre sötétebb színárnyalatot kapunk, végül feketét.
LCH színrendszer
Ez egy észlelési színrendszer, amely kissé hasonlít a HSV színrendszerhez. Az elnevezése a Luminance (világosság), Chroma (színesség), Hue (színárnyalat) angol szavak kezdőbetűiből ered. A világosság és a színárnyalat hasonlít a HSV színrendszer Value és Hue tulajdonságaihoz, a Chroma pedig ugyanúgy színtelítettség-szerű jellemző, mint a Saturation. Tehát a színeket ebben a színrendszerben is a HSV színrendszerben használatosakhoz hasonló három tulajdonsággal írjuk le.
CIELAB vagy L*a*b*
Az "L*a*b*"-ot meg kell különböztetnünk a csillag nélküli Lab-tól, mert az mást jelent. Ennek ellenére szokásos a csillag nélküli írásmód is. Problémát jelent, hogy látásunk bonyolultsága miatt két RGB vagy HSV rendszerben kiválasztott szín keverése matematikailag nem írható le. A számítógép által kiszámolt és megjelenített szín nem egyezik azzal, amit a gyakorlatban tapasztalnánk, ha azokat a színeket összekevernénk. Egyszerre minden probléma sajnos nem oldható meg. Vagy az eredmény világosságértéke jó, és a színezet torzul, vagy a színezet pontos, de a világosságérték nem pontos. Az L*a*b* (ejtsd: elábé) modellben a színezet pontos, és a világosságértékek torzulnak.
Az L*a*b* színtér ellentétes színpárok különbségén alapul. Felhasználja az emberi látás négy egyedi színét: vöröset, zöldet, kéket és sárgát. Az L*a*b* színtér csatornái: az "L*", mint észlelési világosság értéke, "a*", mint a zöld és piros különbségi jele, "b*", mint a kék és sárga különbségi jele. Az "a*" és "b*" színcsatornák értéke negatív és pozitív is lehet. A fentebbi CIE XYZ 1931 színtér ábráján láthatjuk, hogy ezek a színpárok egymással szemben helyezkednek el, emiatt egyetlen számértékkel kifejezhetjük azt, hogy egy szín mennyire zöld vagy mennyire vörös, illetve mennyire sárga vagy mennyire kék. Az "a*" és "b*" csatorna 0 értékeinél az L*=0 a feketét, az L*=100 a fehéret jelenti, az L* közbülső értékei pedig szürke árnyalatokat eredményeznek. Az L* esetében a 100-as értéket szokás maximumnak tekinteni. Az "a*" csatorna negatív értékei irányában nő az adott világosságú szürke árnyalat zöld tartalma, azaz egyre zöldesebb árnyalatot kapunk. Ha az "a*" csatorna értékét pozitív irányba változtatjuk, akkor egyre pirosabb árnyalatot kapunk. A "b*" csatorna negatív értékeinél a szín egyre erősebben kék, pozitív értékeinél egyre sárgább. Az L*a*b* használatával a képernyőn látott színezet a valóságnak megfelelő lesz, a világosságérték torzulása viszont a hisztogram segítségével könnyen korrigálható.
Az L*a*b* színtér kapcsán találkozhatunk a feldolgozó programokban az úgynevezett Munsell-korrekcióval, amelynek alkalmazásával az esetleg megjelenő színeltolódást lehet minimalizálni. A programokban ez esetleg nincs nevesítve, csak bekapcsolhatjuk a színeltolódás megakadályozása lehetőséget.
Színek leírásakor, módosításakor használt fogalmak
Az egyes színrendszerekben a színárnyalatoknak, azok világosságának szabatos leírására egymástól eltérő fogalmakat használnak. Ezek a következők:
Színárnyalat (Hue): Egy zárt színgyűrűben ábrázolt, folyamatos színátmenetű színekről van szó. A színárnyalat ennek a színgyűrűnek egy színe.
Kromatikusság (chromaticity): A szín minőségének objektív meghatározása, a világosságától függetlenül. Kicsit a színtelítettséghez hasonló fogalom.
Színtelítettség (saturation): Egy terület színessége a világosságát is figyelembe véve.
Fénysűrűség (luminance): A fénysűrűség a látvány vonatkozású keretrendszerek tulajdonsága, köznyelvi értelemben a világossághoz hasonló fogalom.
Fényerősség (brightness): Ez is a világossághoz hasonló fogalom.
Világosság (lightness): A világosság a fénysűrűség észlelési, nem lineáris megfelelője.
Ragyogás (brillance): Egy terület fényereje a környezete fényességéhez viszonyítva.
Az egyes fogalmak pontos tudományos meghatározása jelentős eltéréseket tartalmaz, írásom azonban fotósokhoz és nem fizikusokhoz szól, ezért jelentős egyszerűsítéseket és pontatlanságokat tartalmaz. Itt is teszek egy nagy egyszerűsítést. A fénysűrűség, a fényerősség, a világosság, megközelítőleg arról szól, amelyet a köznyelvben egyszerűen világosságnak nevezünk. A nyers fájlok feldolgozására alkalmas programok magyar fordítói hol ragaszkodnak a szabatosabb fordításhoz, hol nem, de jó, ha tudjuk, hogy mindhárom fogalom lényegében világosságot jelent. A ragyogás arra jellemző érték, hogy egy adott témarészlet mennyire emelkedik, ragyog ki a környezetéből. A színárnyalat megfelel a hétköznapi szín kifejezésünknek, amely lehet piros, sárga, kék, lila stb. A színtelítettség (röviden telítettség) és a színesség kissé hasonló fogalmak, a (szín)telítettség fogalmat használhatjuk egyszerűsítésként. A lényeg az, hogy nagyjából legyünk képben ezekkel a fogalmakkal, és tudjuk, hogy milyen hétköznapi, színekkel kapcsolatos fogalmunkra hasonlítanak, mert akkor a nyers kép feldolgozása közben tudni fogjuk, hogy egy adott megnevezésű kezelőszerv milyen tulajdonságát változtatja a képnek. A cél nem a tudományos igényű pontosság, hanem a közérthetőség.
A még jobb érthetőség kedvéért nézzük meg az alábbi ábrát.

A fenti ábrán a világosság (lightness), a színesség (chroma), a telítettség (saturation) és a ragyogás (brillance) a JzAzBz színtérben van ábrázolva, amely nagy dinamikatartományú (HDR) képinformációkhoz is alkalmas érzékelési színtér.
Az ábrán középen alul egy fekete színű négyzet látható. A felfelé mutató nyíl jelzi, hogy a fekete négyzetből kiindulva felfelé növekszik a világosság, azaz a fekete négyzet felett egyre világosabb semleges szürke (elszíneződéstől mentes) négyzetet láthatunk. Az ábra minden oszlopára igaz az, hogy alulról felfelé növekszik a világosság értéke.
Minél inkább növeljük a színességet annál inkább a középső oszloptól távolabbi oszlopba kerül a kapott eredmény, bármely sort is nézzük. Egy oszlopon belüli négyzetek azonos színességűek.
Az azonos telítettségű pontokat összekötő vonalak ferdék, és szaggatott vonallal be van rajzolva néhány. A ferde szaggatott vonalak mentén növekszik a ragyogás. A telítettség változtatása ezeknek a ferde vonalaknak a szögét változtatja. Az ábrán látható nyíl szerint mozgatva növekszik a telítettség.
A világosság és a ragyogás hasonló jellemző, mindkettő bizonyos értelemben a világosságról szól.
A lightness és a chroma együttesen ugyanazt a valóságot írják le, mint együttesen a brillance/brightness és a saturation. A chroma állandó lightness (világosság), a telítettség állandó brightness/brillance (ragyogás/fényerősség) mentén változik. Ez fordítva is igaz: a lightness azonos chroma, a brightness/brillance azonos telítettség mentén változik.

Nézzük meg a fenti ábrát, amelyen a luminance, lightness, chroma, saturation, brillance változásait figyelhetjük meg.
A téma és a képfájlok árnyalatterjedelme
A valóságos fotótémák nagyon nagy árnyalatterjedelműek lehetnek, más szóval nagyon nagy lehet a dinamikájuk.
A dinamika vagy más szóval árnyalatterjedelem a téma legvilágosabb és legsötétebb részeinek világosságkülönbsége. Általában fényértékben fejezzük ki.
Például nyári déli napsütésben a téma dinamikája nagyon nagy, mert a napsütötte részek nagyon világosak, az árnyékos részek pedig nagyon sötétek, míg egy nagyon felhős, borult, esős őszi napon kicsi lehet a legvilágosabb és a legsötétebb részek világosságkülönbsége.
A színcsatornánként 8 bites JPEG kép a gyakorlatban kisebb (kb. 6-7 fényérték) árnyalatterjedelem átvitelére képes, a nyers fájl dinamikája akár 12-14 fényértéknyi is lehet sokkal nagyobb (12 vagy 14 bites) felbontás mellett, azaz sokkal kisebb világosságbeli különbségek is megkülönböztethetők lehetnek. Ez azt jelenti, hogy a nyers fájl sokkal több információ tárolására alkalmas a JPEG képnél. Ez teszi lehetővé azt, hogy a feldolgozó programban a JPEG kép előállítása során meglehetősen nagy a szabadságunk, ezért tudunk ízlésünknek megfelelő képet előállítani. Fontos megértenünk, hogy a nyers fájlban eltárolható 12-14 fényértéknyi árnyalatterjedelem csak lehetőség. Ha a téma árnyalatterjedelme kicsi, akkor a nyers fájlban is csak kis dinamikatartomány lesz eltárolva, azonban az is nagyon kis lépésközökkel, nagy felbontásban tárolódik.
A nyers adatok feldolgozásának célja
A nyers fájlok feldolgozásának célja alapvetően kétféle lehet. Fontos ezt a két célt élesen megkülönböztetnünk egymástól, mert a kétféle cél eltérő feldolgozási környezetet igényel, amely eltérő beállításokat kíván. A kétféle lehetséges cél a következő:
1. Ebben az esetben "általános" célról beszélhetünk leginkább. Ehhez a célhoz jól megfelelhetnek a feldolgozó szoftverek alapértelmezett beállításai. Ez az általános cél internetes közzétételt, képek monitoron vagy televízión történő nézését, képünk kinyomtatását fotópapírra házilag, fénykép készíttetése (vegyi úton vagy nyomtatással) valamely szolgáltatónál, vagy akár kiállítási kép előállítását is jelentheti. Ez a legtöbb felhasználásra nagyon jó megoldás lehet, akár professzionális célokra is. Tulajdonképpen a szokásos, normál dinamikatartományú (SDR, Standard Dynamic Range) kép előállítása a célunk.
2. Ebben az esetben más igényekről beszélünk. Ilyenkor képünket a nyers feldolgozó programban történő szerkesztést követően színcsatornánként 16 bites TIFF formátumban mentjük el, amely nagy színteret képes tárolni nagy bitmélységgel. Az így archivált, sok információt tartalmazó képfájlból később szükség esetén bármikor előállíthatunk JPEG képet, CYMK színtérre konvertálhatjuk professzionális célú nyomtatáshoz, nagy színterű, drága nyomtatóval kinyomtathatjuk, képünket további feldolgozásnak vethetjük alá valamilyen grafikai programban, például Photoshopban vagy GIMP-ben stb. Az archiválási célból létrehozandó képnél törekedni kell a nyers feldolgozás közben arra, hogy minél nagyobb színterű legyen a munkaprofil (ProPhoto), és ezt a sok információt a kimenő képfájlban is meg kell tudni őrizni. Itt tulajdonképpen nagy dinamikatartományú (HDR, High Dynamic Range) eredményt szeretnénk kapni, amely megőrzi a nyers fájl nagy dinamikatartományát nagy felbontás (bitmélység) mellett. Ez közvetlenül megjelenítésre nem alkalmas.
Csak a teljesség kedvéért említem meg, hogy létezhet alacsony dinamikatartományú (LDR, Low Dynamic Range) kép is, amelynek kifejezetten alacsony az árnyalatterjedelme.
Írásaimban elsősorban az első, általános célra szolgáló feldolgozásról lesz szó.
A nyers fájlok feldolgozására szolgáló programok az utóbbi időben a HDR képek minél jobb minőségű előállításának irányába tolódtak el. Ennek érdekében jelentős fejlesztések történtek a feldolgozóeszközök tekintetében is. Korábban számos eszköz csak SDR képekhez volt alkalmas, amelyek vagy lecserélésre kerültek (mert elavultak), vagy jelentősen továbbfejlesztették azokat. A HDR kép fejlesztésére alkalmas szoftver természetesen kiválóan alkalmas SDR képek előállítására is.
A HDR kapcsán meg kell állnunk egy pillanatra. Élesen meg kell különböztetnünk a HDR technikát a HDR képtől.
Amikor nagy dinamikájú témáról készítünk egy fényképet, akkor sokszor előfordul, hogy vagy a sötét részek lesznek részlettelem feketék, vagy a legvilágosabb területek lesznek kiégettek, vagy egyszerre mindkét probléma előfordul. Ennek elkerülésére született meg a HDR technika. Ennek alkalmazásakor mozdulatlan témáról (állvány használatával) több, például három képet készítünk úgy, hogy az elsőn a legsötétebb részek, a másodikon a közepes világosságú részek, a harmadikon a legvilágosabb területek legyenek jól exponáltak. Utána ezt a három felvételt szoftveres úton egyesítjük úgy, hogy az egyesített képen mindhárom kép jól exponált részei jelenjenek meg. Az eredmény egy normál dinamikatartományú (SDR) JPEG kép lesz, azonban a sötét és a legvilágosabb részeknél is láthatók lesznek a részletek. Ez a kép technikai értelemben nem nagy dinamikatartományú (nem HDR). Ezzel a technikával készültek a régebben oly divatos, jellegzetes, szürreális "HDR" képek is, amelyek szintén JPEG képek voltak. A JPEG kép 7 fényértéknyi dinamikája természetesen nem alkalmas nagy dinamikatartomány megjelenítésére.
A HDR technika nagyon hasznos dolog. Segítségével akár teljesen realisztikus képet is alkothatunk, amelyen nincsenek kiégett és bebukott területek. Sőt, ha kihasználjuk a nyers fájl által biztosított nagy árnyalatterjedelmet, akkor bizonyos esetekben akár egy felvétel is elég lehet. Ekkor csak az a fontos, hogy a téma ne haladja meg a fényképezőgép nyers formátumú árnyalatterjedelmét, és a kép technikai értelemben jól legyen exponálva, ne legyenek kiégett és bebukott területek a nyers fájlban.
Ebben a részben azonban nem HDR technikáról, hanem HDR képről van szó. Nagy árnyalatterjedelmű témáról további feldolgozás vagy archiválás céljából olyan képet hozhatunk létre, amely nagy bitmélység mellett megőrzi a nyers fájl nagy árnyalatterjedelmét is. Ilyet nem lehet a szokásos JPEG formátumban létrehozni, TIFF formátumra van szükség. Az ilyen képfájlt színhelyesen és dinamikahelyesen nem lehet monitoron megjeleníteni. A nagy színtartomány megjelenítése is problémás, és a 14 fényértéknyi dinamikatartomány megjelenítése is (nem elég nagy a monitorok maximális fényereje hozzá). Véleményem szerint valójában nincs is értelme törekedni az ilyen kép dinamikahelyes megjelenítésére. Szemünkkel sem így látjuk a valóságot. Amikor szemünkkel pásztázzuk a nagy dinamikatartományú téma világos és sötét részleteit, pupillánk tágulása-szűkülése által szemünk alkalmazkodik a fényviszonyokhoz, azaz "összenyomja" a dinamikát.
Mi értelme van mégis foglalkozni a HDR képpel? Egyik cél az lehet, hogy az így exportált képen más program segítségével (Photoshop, GIMP) további feldolgozásokat végezhetünk. A másik cél az archiválás lehet. Ha feldolgozás után HDR képként mentünk, akkor a későbbiekben ebből már könnyen előállíthatjuk a kívánt végeredményt. Például SDR képet készíthetünk belőle, magas minőségű nyomat készítésére alkalmas képet, olyan kiállítási képet, amelynél figyelembe vesszük a kiállítás helyszínén fennálló körülményeke (a helyszínen adott fény erősségét és színét, a kép hátterének színét, annak világosságát) stb. A probléma az, hogy HDR kép esetén feldolgozás közben nehéz megítélni, hogy képünk hogyan néz ki valójában.
Képfájlok tömörítése
A tömörítés célja az, hogy lehetőleg a képminőség megőrzése mellett a képfájl minél kisebb helyet foglaljon el az adattárolón, például winchesteren, SSD-n, vagy pendrive-on. A tömörítetlen fájlok nagyon terjedelmesek lennének. Kétféle tömörítési eljárás használatos: veszteséges és veszteségmentes. Veszteséges tömörítés esetén nem pontosan az eredeti képet kapjuk vissza (amit összetömörítettünk), hanem csak ahhoz hasonlót. Ez azt jelenti, hogy a tömörítés által a képminőség többé-kevésbé romlik, viszont a fájlméret akár jelentősen is kisebb lesz. Azt a műveletet, amikor a tömörített fájlból visszanyeljük az információt, kibontásnak nevezzük. A legkézenfekvőbb példa a veszteséges tömörítésre a JPEG kép. A JPEG kép létrehozásakor a képszerkesztő programokban megadható (beállítható) az úgynevezett tömörítési arány, amelynek maximális értéke 100. Minél nagyobb értéket állítunk be, annál kisebb a veszteség, annál jobb a képminőség, de annál nagyobb a fájlméret. A 92 körüli érték jó kompromisszumnak tekinthető a kisebb fájlméret és a jó képminőség között. TIFF formátum esetén menthetünk veszteségmentes tömörítéssel. Veszteségmentes tömörítés esetén pontosan ugyanazt kapjuk vissza, mint amit összetömörítettünk, nincs minőségvesztés, a képfájlok mérete azonban jóval nagyobb.
Veszteséges tömörítést alkalmazó képformátum (például JPEG) esetén minden egyes tömörítéskor veszteség (minőségromlás) lép fel. Az első veszteséget már akkor elszenvedi a kép, amikor a fényképezőgép létrehozza a JPEG képet. Ha ezt a képet valamilyen képszerkesztő programmal szerkesztjük, majd a végén JPEG formátumban elmentjük, akkor az újabb tömörítéssel újabb minőségromlást okozunk. Ha utána eszünkbe jut, hogy még kicsit módosítani kellene a képen, akkor az újabb módosítás utáni JPEG mentéssel ismét rontjuk a minőséget. Ez nem jó módszer, ne így csináljuk. Akkor járunk el helyesen, ha az eredeti, módosítatlan JPEG képet átkonvertáljuk veszteségmentes tömörítést alkalmazó TIFF formátumba, a szükséges módosításokat ezen végezzük el, majd a végén mentsük el TIFF, és ha szükséges, akkor JPEG formátumban is. Ha JPEG formátumban is mentettünk, azzal a JPEG képen ismét minőségromlást idéztünk elő. Ha ismét módosítani szeretnénk, akkor az utoljára elmentett TIFF képet módosítsuk, majd ismét mentsük el TIFF és JPEG formátumban. Az így kapott JPEG kép ismét csak a kétszeri tömörítés (a fényképezőgépben és az utolsó mentéskor) minőségrontását szenvedi el. A lényeg az, hogy mindig az utoljára mentett TIFF formátumú képen hajtsuk végre a kívánt módosítást, mert akkor akárhány szerkesztés után sem lép fel további minőségromlás a veszteséges tömörítés miatt. Mindig csak két veszteséges tömörítés lesz, egyik a fényképezőgépben, a másik az utolsó szerkesztés JPEG formátumú mentésekor.
Amikor a fentebb említett programokban a kidolgozásunk eredményeképpen kapott képfájlokat el szeretnénk menteni, akkor különböző képformátumok között választhatunk, és JPEG kép esetén beállíthatjuk a tömörítési arányt is.
A téma és a fényképezőgép árnyalatterjedelme (dinamikája)
A téma árnyalatterjedelmén (dinamikáján) a legsötétebb és legvilágosabb részeinek világosságkülönbségét értjük fényértékben kifejezve.
A valóságos fotótémák árnyalatterjedelme sok esetben nem túl nagy, számos esetben pedig nagyon nagy. A kis dinamika nem jelent technikai problémát, a nagy dinamika azonban jóval meghaladhatja azt az árnyalatterjedelmet, amelyet fényképezőgépünk rögzíteni képes.
A fényképezőgép árnyalatterjedelme a témának az a legsötétebb és legvilágosabb része közötti, fényértékben kifejezett világosságkülönbség, amelyet még vágás nélkül tud leképezni (nyers formátumban). A fényképezőgép maximális árnyalatterjedelméről csak nyers formátummal kapcsolatban van értelme beszélni, mert a JPEG kép dinamikája jóval kisebb a nyers formátuménál.
A fényképezőgépekkel rögzíthető árnyalatterjedelem az érzékenység függvényében
Itt a nyers formátumban történő rögzíthető árnyalatterjedelemről lesz szó.
Az alábbi táblázatban nézzük meg dxomark.com mérései alapján a Canon EOS 5D Mk IV fényképezőgép maximálisan átvihető árnyalatterjedelmét az ISO érzékenység függvényében:

Canon EOS 5D Mk IV maximális árnyalatterjedelme
Ez a fényképezőgép full frame érzékelő mérettel rendelkezik, ISO 100 névleges érzékenység esetén a maximális dinamika 13,59 fényérték, amely ISO 102400 névleges érzékenységnél lecsökken 6,18 fényértékre.
Az alábbi táblázatban a Canon EOS 750D fényképezőgép maximálisan átvihető árnyalatterjedelmét láthatjuk az ISO érzékenység függvényében:

Canon EOS 750D maximális árnyalatterjedelme
Ennek az APS-C méretű képérzékelővel rendelkező fényképezőgépnek ISO 100 esetén a maximális árnyalatterjedelme 11,96 fényérték, azaz körülbelül 1,6 fényértéknyi hátránnyal rendelkezik a full frame érzékelőjű fényképezőgéppel (13,59 fényérték) szemben. ISO 25600 esetén a maximális árnyalatterjedelem 6,62 fényérték, a full frame vázé pedig 7,83 fényérték. Nagy árnyalatterjedelmű téma esetén mielőtt növeljük az ISO értékét gondoljunk arra, hogy egyúttal lecsökken a nyers fájlban rögzíthető dinamika is.
Azon ne csodálkozzunk, hogy a valós érzékenység lényegesen kisebb a névleges érzékenységnél. Ez gyakorlatilag minden esetben így van. Ez talán a képek szándékos alulexponálása miatt van, erről az alábbi részben írok részletesebben.
Árnyalatok tömörítése, levágása
Foglalkozzunk azzal, hogy ISO 100 érzékenységet feltételezve hogyan képezhetjük le (feldolgozást követően) egy nagy, 15 fényérték árnyalatterjedelmű téma nyers adatainak (APS-C érzékelőnél) 12 fényértéknyi tartományát a JPEG kép mindössze 7 fényértéknyi tartományába. Nézzük meg az alábbi ábrát:

A téma árnyalatterjedelme 15 fényértéknyi volt. Az APS-C képérzékelőből legfeljebb az ábrán pirossal jelölt 12 fényértéknyi információ nyerhető ki. Az 1-essel jelölt első fényértéknél (a legsötétebb árnyalatoknál) nem lehet a digitális 0 értéktől hasznosítani az információkat, mert a téma legsötétebb részein, ahol nagyon kevés fény éri az elemi érzékelőket, a képzaj, és nem a hasznos képinformáció dominál. Okkersárgával jelöltem be azt a határvonalat, amelytől érdemes foglalkozni a képadatokkal. Ez lehet például a 300-as digitális érték. A RAW fekete szint beállításával tudjuk ezt szabályozni a RAW feldolgozó programokban. A RAW fekete szint alatti részek levágásra kerülnek. Ez azt jelenti, hogy minden ilyen képpont a beállított RAW fekete szint értékére konvertálódik (sárga vonal). Ha eredetileg tartalmaztak is némi részletet ezek a területek, a részletek a vágás miatt elvesznek.
A világos értékeknél elsősorban az elemi érzékelőcskék túlcsordulása határolja be a nyers fájlban rögzíthető árnyalatterjedelmet. Ha a túlcsordulás bekövetkezik, akkor hiába nagyobb a fénymennyiség, van egy maximális érték, amelynél nagyobbat nem lehet kiolvasni az elemi érzékelőből. Ezt láthatjuk az ábra jobb oldalán a piros nyilaknál. A 13., 14., 15. fényértéknyi világosságértékek a 12. fényérték legnagyobb értékével rögzítődnek (piros függőleges vonal jelzi), pedig akár jóval nagyobbak is lehetnek annál, de a képérzékelő nem képes azokat arányosan feldolgozni. Ez azt jelenti, hogy a 13-15 fényértéktartományban (extrém világos részeknél) nem arányosan szerepelnek a világosságértékek, hanem annál kisebb, a maximálisan rögzíthető értékkel rögzítődnek (példánkban a 12. fényérték legnagyobb értékével), azaz az annál nagyobb világosságú részek (13., 14., 15. fényérték) levágásra kerülnek.
A nyers fájlokat feldolgozó rendszerekben a RAW fekete szinthez hasonlóan mi magunk is be tudjuk állítani, hogy milyen értékig hasznosítsuk a világos értékeknél a nyers fájlban tárolt információt. Ezt a RAW fehér szint beállításával tudjuk megtenni.
Az elemi érzékelők túlcsordulását a vödör és az eső példájával szokták szemléltetni. Hasonlóság van az esőre kitett vödör és a ráeső fénymennyiséggel arányos elektromos töltést gyűjtő elemi érzékelő között. Ha kitesszük az esőre az üres vödröt, és kinn hagyjuk egy bizonyos ideig, akkor meg tudjuk mérni, hogy ez alatt az idő alatt hány liter víz esett a vödörbe. Ha sokáig kinn hagyjuk a vödröt az esőn, akkor egy idő után a vödör tele lesz, azaz telítődik, és az ezután bele eső víz már ki fog folyni belőle. Ezt követően már nem tudjuk megmérni, hogy valójában mennyi víz esett a vödörbe, mert csak a teljes térfogatának megfelelő vizet találjuk a vödörben, arról semmilyen információnk sincs, hogy a telítődés után mennyi víz esett még bele, amely azonnal ki is folyt. Ugyanígy viselkedik az elemi érzékelő is. ha túl sok fénymennyiség éri, akkor telítődik, és csak az általa maximálisan befogadható töltésmennyiségnek megfelelő jel olvasható ki belőle, mert hiába lett volna több töltés, azt már nem tudta tárolni, ezek vágásra kerülnek. Ezt láttuk az imént a 13-15 fényérték-tartományban.
Arról a két esetről volt most szó, amikor a vágás már a nyers fájlban bekövetkezik a téma túl nagy árnyalatterjedelme miatt. Előfordulhat, hogy például a csúcsfényeknél nem minden színcsatornánál történik vágás, hanem van egy vagy két színcsatorna, amelyik még nincs vágva. Ilyenkor ezeken a területeken elszíneződést fogunk tapasztalni. A vágás a csúcsfényeknél jelent leginkább problémát, nehezen viseljük el a részlettelen fehér területeket például az égbolton, de másutt is. Ha például a képre kerül a napkorong egy naplementés képen, az óhatatlanul részlettelen fehér lesz. A programokban úgynevezett rekonstrukció segítségével próbálhatjuk meg helyrehozni, elviselhetőbbé tenni.
A JPEG kép és a monitor árnyalatterjedelme jóval kisebb, mint a nyers formátumban rögzíthető árnyalatterjedelem. Ezt a nagyobb árnyalatterjedelmet valahogyan le kell képeznünk a JPEG alacsonyabb árnyalatterjedelmére. Erre két módszer lehetséges. Az egyik szerint egyszerűen levágjuk a JPEG kép árnyalattartományán kívüli értékeket, amely azt jelenti, hogy az ezen kívüli értékek részlettelen feketék, illetve részlettelen fehérek lesznek. A másik módszer szerint tömörítjük a csúcsfényeket és az árnyékokat. Ez utóbbit nézzük meg az alábbiakban.
Az ábrán látható példában a JPEG kép hét fényértéknyi árnyalatterjedelmében a nyers fájl második fényértéknyi világosságától kezdve jelennek meg a képinformációk, egészen a nyers állomány tizenegyedik fényértékéig (zöld és kék nyilak). Azok a képpontok, amelyek világosságértékei a nyers adatokban ezen a tartományon kívül esnek, a JPEG-ben ábrázolható legsötétebb, illetve legvilágosabb értékre konvertálódnak. Tehát az első és a tizenkettedik fényértéktartomány információtartalma levágásra kerül. A középárnyalatoknál (kék nyilak) láthatjuk, hogy a nyers fájlban egy fényértéknyi árnyalatterjedelem a JPEG képen is egy fényértéknyi lesz. Ennek az a jelentősége, hogy a középtónusoknál az emberi szem "megköveteli", hogy az egyes témarészek közötti világosságkülönbség ne legyen túl kicsi, hanem a megszokotthoz közeli legyen. Az ábrán a zöld nyilaknál láthatjuk, hogy a legvilágosabb és a legsötétebb részeknél a nyers állományból több fényértéknyi részt képeztünk le a JPEG kép egy fényértéknyi világosságtartományába. A sötét árnyalatoknál két fényértéknyit, a világos árnyalatoknál három fényértéknyit. Ezt másképpen úgy mondjuk, hogy a sötét árnyalatokat tömörítettük, illetve a világos árnyalatokat tömörítettük. Ha ezt nem tettük volna, akkor már az első és második, valamint a tizedik, tizenegyedik, és tizenkettedik fényértéktartományokat is le kellett volna vágni. Ennek eredményeképpen jóval nagyobb bebukott illetve kiégett területek lettek volna a képen.
A feldolgozás végén a megszokott látványt nyújtó, normál dinamikájú (SDR) képpé kell alakítani a nagy árnyalatterjedelmű képadatokat a monitoron történő megjelenítéshez, illetve a képfájl létrehozásához. Erre láttunk a fenti ábrán példát. A szoftverekben be lehet állítani a (nem RAW) fekete és a fehér szinteket is, amellyel befolyásolhatjuk, hogy a megjeleníthető képen milyen világosságértékeknél történjen meg a vágás. Most azt az esetet is megnéztük, amikor a vágás a JPEG kép létrehozásakor jött létre. A feldolgozás közben sajnos könnyen előidézhetünk vágást. Amennyiben ezt tapasztaljuk, meg tudjuk nézni, hogy mely feldolgozási lépés idézte azt elő, és tudunk tenni ellene.

Kiégett és bebukott részletek
A fenti képen a téma árnyalatterjedelme túl nagy. Sárga nyilakkal jelöltem meg néhány bebukott, részlettelenül fekete részt. Piros nyíllal jelöltem meg két részlettelenül fehér, kiégett területet.
Szemünk sokkal inkább elviseli a vágást a sötét árnyalatoknál (részlettelen feketéket), mint a legvilágosabbaknál (részlettelen fehéreket). Emiatt sok fényképezőgép eleve alulexponálja a képet 1/3 - 1 1/3 fényértékkel, sőt esetenként még többel. Mi is megtehetjük azt, hogy nyers formátumban fotózva szándékosan még inkább alulexponáljuk némileg a témát úgy, hogy a téma bizonyos világosságértékéig ne legyen nyers fájlunk túlexponált (levágott). Arra kell törekednünk, hogy olyan nyers állományt hozzunk létre, amelyből a legtöbbet tudjuk kihozni a feldolgozás folyamán.
Fentebb írtam arról, hogy a fényképezőgép valós érzékenysége mindig kisebb a névleges érzékenységénél. Ennek minden bizonnyal a képek szándékos alulexponálásához van köze. Ha a névleges (pl. ISO 1600) érzékenység szerint exponálunk, azonban a valós érzékenység ennél jóval kisebb (pl. ISO 1160), máris alulexponáltuk a témát (kb. 0,7 fényértékkel). A fényképezőgéppel készült JPEG képeken ez nem látható, mert a fényképezőgép visszakorrigálja azt.
Most foglalkozzunk egy kicsit a színes képpel. Gondoljunk az RGB színrendszerre. Nemcsak egyszerre mindhárom színcsatornánál következhet be vágás, hanem egy vagy két csatornánál is. Gondoljunk arra, hogy van egy [120,130,230] világosabb kék színünk. A három színcsatorna bizonyos aránya eredményezi az észlelt színt. Ha ezt világosítjuk, elérkezünk oda, hogy a kék színcsatorna értéke eléri a maximális értékét, a 255-öt. Ha tovább világosítjuk, akkor a kék csatorna értéke tovább már nem tud nőni, a másik kettő azonban nőni fog, megváltozik a három színcsatorna aránya, amely színeltolódáshoz vezet. Tipikus példa erre az égbolton a világos felhők, amelyek vágás esetén például rózsaszínűek lehetnek a színeltolódástól. Ez ellen úgy védekeznek a szerkesztő programok, hogy a másik két csatornát is levágják, hogy inkább fehéret kapjunk, mert még az is jobb a rózsaszínnél. Virágok szirmain is megfigyelhetjük a jelenséget. Az alábbi ábrán a szirmok kivilágosodott, világosabb, fakóbb részeit a piros színcsatorna túlexpozíciója (vágása) okozza.

Most már talán érezzük, hogyha azt gondoljuk, hogy a fényképezőgép által előállított JPEG kép módosítása során is hasonló képet tudunk előállítani, mint nyers adatokból, akkor csalódni fogunk. A JPEG kép szűk dinamikatartománya miatt nem fognak rendelkezésre állni a módosításhoz szükséges információk. Ha csak kicsit világosítani szeretnénk a képen, akkor várhatóan nem lesz problémánk. De ha mondjuk a csúcsfényeknél (legvilágosabb részeknél) vagy az árnyékokban (legsötétebb területeken) szeretnénk több részletet megjeleníteni, akkor már bajban leszünk, mert a JPEG fájlban nem állnak rendelkezésre a szükséges képinformációk. A nyers fájl nagy információtartalma miatt azonban bizonyos határig nem lesz problémánk.
Árnyalatok (tónusok)
A kép tónusai a képen látható világosságértékekről szólnak. A tónusnak semmi köze a színekhez.

Tónusskála a legsötétebbtől a legvilágosabbig
Csúcsfények: a téma vagy a fénykép legvilágosabb részei.
Árnyékok: a téma vagy a fénykép legsötétebb területei. Akkor is így nevezzük a legsötétebb részeket, ha valójában nem árnyékokról van szó.
Középtónusok: az árnyékok és a csúcsfények között elhelyezkedő tónusok.

Csúcsfények, középtónusok, árnyékok
A fenti képen nyilakkal jelöltem meg néhány területet. Zöld nyilakkal csúcsfényeket, kék nyilakkal középtónusokat, sárga nyilakkal árnyékokat.
A programokról
Írásaimban a darktable és az Ansel, illetve a RawTherapee és az ART nyers fájlok feldolgozására szolgáló programokról írok. Ebben a részben azokkal az ismeretekkel foglalkozom, amely mindegyikben közös, így nem kell mindegyiküknél külön leírnom. Ezeknek a programoknak nyers fájlok feldolgozására (szerkesztésére) szolgálnak, eredményül pedig a szerkesztésünknek megfelelő képfájlt kapjuk. Nemcsak nyers fájlok, hanem JPEG, TIFF, vagy PNG képfájlok feldolgozására is alkalmasak.
A Youtube-on nagyon sok videó található, amelyek segíthetnek ezeknek a programoknak a használatában. Többek között Andy Astbury (RawTherapee és darktable), Aurélien Pierre (darktable és Ansel), Boris Hajdukovic (darktable), Carafife (ART), Bruce Williams (darktable) videóiból tanulhatunk.
Hogyan tudjuk nagyjából megérteni az idegen nyelvű videókat? A videókhoz legtöbbször felirat is rendelkezésre áll, leginkább a szerkesztett (és nem automatával fordított) angol vagy más nyelvű feliratok érdekelnek bennünket. Keresni kell olyan szoftvert (pl. jdownloader), amelynek segítségével felirattal együtt le tudjuk tölteni a videót (külön fájlba a videót, és külön .srt kiterjesztésű fájlba a feliratot). A feliratfájl tartalmát online fordítóval pillanatok alatt magyarra tudjuk fordíttatni (például ezzel: https://www.onlinedoctranslator.com/en/translationform). A videót olyan lejátszóval tekintsük meg, amely jól kezeli a feliratokat (pl. VLC Media Player).
Kezdetben volt a RawTherapee és a darktable, amelyek egymástól eltérő koncepciót képviselnek. A RawTherapee problémája többek szerint az volt, hogy túl bonyolult, nem felhasználóbarát a kezelőfelülete, nem alkalmazkodik a fotósok gondolkodásához. Ez a probléma hívta életre az ART-ot, amelyet Alberto Griggio fejleszt. A RawTherapee kódjából indult ki, és azt úgy módosította, hogy a kezelőfelület felhasználóbarátabb legyen, kevesebb, könnyebben kezelhető feldolgozóeszköz álljon rendelkezésre. A fejlesztés még mindig javában folyik. A darktable fejlesztése is számos problémával küzdött, végül az egyik vezető fejlesztőnek elege lett, kivált a projektből, és a darktable 4.0 kódjából kiindulva hozzáfogott az Ansel fejlesztésének. Az eredmény felhasználóbarát kezelőfelület, gyorsabb, stabilabb működés, a felesleges funkciók megszüntetése. Ez is folyamatban lévő fejlesztés. Mindkét új fejlesztés igen ígéretes. Természetesen a "régi" programok fejlesztése is tovább folyik.
A tárgyalt programok weboldalát itt találhatjuk:
Ansel: https://ansel.photos/en/
ART: https://bitbucket.org/agriggio/art/wiki/Home
darktable: https://www.darktable.org
RawTherapee: http://rawtherapee.com
Fontos megértenünk, hogy ezek nem általános képszerkesztő programok, mint például a GIMP vagy a Photoshop, hanem nyers adatokat tartalmazó állományok (és nem elsősorban képfájlok) feldolgozására szolgáló speciális programok. Teljesen más a funkciójuk, más lehetőségeik, más eszközeik vannak.
Mindegyik programnak megtalálhatjuk az online felhasználói kézikönyvét az interneten. Ahhoz hogy ezt megértsük, le kell fordíttatnunk az adott oldalt a böngészőben a Google fordítóval. Ehhez a megfelelő bővítményt telepíteni kell a böngészőben. A lefordított oldalakat .PDF-ben le is menthetjük számítógépünkre (a nyomtatás funkcióval).
A programoknak sok közös vonásuk van, azonban előfordul. hogy másként nevezik ugyanazt a dolgot az egyes programokban. Ezen ne lepődjünk meg.
Ajánlott számítógép konfiguráció
A RawTherapee és a darktable futtatható 64 bites Windows, Linux, és macOS operációs rendszeren, az ART és az Ansel esetében macOS változat jelenleg nem áll rendelkezésre.
Mindegyik szoftverben közös, hogy szerkesztés közben egy úgynevezett előnézeti képen követhetjük változtatásaink hatását. Ennek frissítése erőforrás-igényes. A nagy felbontású fényképezőgépek nyers fájljainak mérete nagy, az abból kinyert adatok lebegőpontos formátumban történő tárolása memóriaigényes, főleg úgy, hogy egyidejűleg akár több példányt is szükséges tárolni.
Ha kevés (4 GB) a memória, akkor jelentős lassulást tapasztalhatunk. A minimálisan szükséges RAM 8 GB (nagy méretű nyers fájlokkal talán még így is lehet problémánk).
Processzorteljesítmény szempontjából elvileg több út állhat előttünk. A darktable és az Ansel erőforrás-igényesebb szerkesztőeszközei úgy vannak megírva, hogy lehetőség van az előnézeti kép frissítése és a végeredményként kapott kép létrehozása során OpenCL segítségével kihasználni erősebb grafikai processzorunk (GPU) lehetőségeit a gyorsabb feldolgozás érdekében (az OpenCL-t grafikai számítások gyors elvégzésére használjuk). Ez azonban nem problémamentes, nem mindenkinek sikerül működésre bírnia. Ha nem rendelkezünk ilyen lehetőséggel, vagy nem kívánjuk ezt igénybe venni, akkor mindent a processzor (CPU) fog csinálni. A RawTherapee és az ART esetében mindent a processzor csinál, nincs lehetőség grafikus processzor igénybevételére.
A grafikus processzor igénybevétele esetén kellően nagy teljesítményű grafikus processzorra van szükség, illetve legalább 4 GB grafikus memóriára, mert egyébként lassabb lesz a feldolgozás, mintha csak a CPU-t használtuk volna. A grafikus processzor igénybevétele talán leginkább akkor kifizetődő, amikor nem túl nagy teljesítményű CPU-nk van.
Bizonyos szerkesztőeszközöknél lehetőség van úgynevezett iterációk alkalmazására. Olyan eszközöknél van erre szükség, amelyeknél az adott művelet egymás után többször történő alkalmazása jobb eredményt ad. Ilyen esetekben beállíthatjuk az iterációk számát, azt, hogy hányszor hajtsa végre az adott műveletet a képen. A többszöri végrehajtás erőforrás igényes, és természetesen tovább tart.
Én magam sohasem alkalmaztam OpenCL-t. Korábban nem volt hozzá alkalmas gépem, és anélkül is elboldogultam azzal a géppel. Én csak amatőr vagyok, nincs szükségem profi sebességre, nem szorít a határidő. Véleményem szerint nem érdemes nagyon görcsölni az OpenCL miatt amatőr fotósként. Ha a CPU teljesítménye elég jó, és elég memóriánk van, akkor nem nagyon fogjuk érezni a hiányát.
Korábbi számítógépemben Intel Pentium G3440 processzor és 12 GB RAM volt. A processzor 2 magos volt, párhuzamosan mindössze két szálat volt képes futtatni, GPU-t a processzor tartalmazta, de az nem volt nagy teljesítményű. Erre a célra nem mondom, hogy túl gyors volt, de el lehetett viselni.
Minimális ajánlott konfigurációként talán legalább 4 magos, nyolc szálat párhuzamosan futtatni képes processzor ajánlott, minimum 8 GB RAM-mal. Ma azonban már könnyen elérhetők 6 magos processzorok is, ha tehetjük, inkább válasszunk ilyet. Azt is feltétlenül nézzük meg az interneten, hogy a választani kívánt processzor hogyan szerepelt a tesztekben. Nagyobb memória választása előnyösebb.
Jelenlegi gépem 32 GB RAM mellett AMD Ryzen 7 5700G processzorral rendelkezik. A processzor 8 magos, 16 szál futtatására alkalmas, integrált GPU-t tartalmaz. Az integrált grafika teljesítményére jellemző, hogy állítólag közepes erőforrás-igényű játékok még nagyon jól futnak rajta (ezt nem próbáltam, mert sohasem játszom a gépen). Bár alkalmas lenne OpenCL-re, ilyen CPU teljesítmény mellett ez számomra nem hiányzik. Fontos szempont volt a kiválasztásnál, hogy normál energiafelhasználású legyen a processzor. Nem szerettem volna nagy fogyasztású, vízhűtéses gépet, ez még kiválóan elmegy léghűtéssel (de nem a processzor saját hűtőventilátorát alkalmazom, hanem Be quiet! Pure Rock 2 Silver hűtőt). A processzor legfeljebb 60-87 W-ot fogyaszt, az említett régebbi gép processzora 47 W-ot. Nem vagyok híve a számítógépek túlhajtásának, de ilyen teljesítményű gépet erre a célra teljesen felesleges túlhajtani.
Milyen monitort használjunk?
Ezt természetesen az határozza meg, hogy mi a célunk. Ha professzionális minőség az elvárás, akkor arra alkalmas monitort kell használnunk a feldolgozáshoz. Amatőr célra mások a követelmények.
Mindenképpen IPS paneles monitort célszerű választani, amelynek színtartománya legalább 98-100%-ban lefedi az sRGB tartományt. Az IPS panel elég nagy betekintési szöggel rendelkezik, amely azt jelenti, hogy ha kissé oldalról nézzük is, nem változnak a színek. Az nagyon nem jó, hogy ha kissé oldalra mozdítjuk a fejünket, máris változnak a monitoron látható kép színei. Így nem lehet képet feldolgozni. Manapság már sokféle megfelelő monitort találhatunk. Vásárlás előtt azonban nem árt az óvatosság, alaposan tájékozódni kell.
Ha a nagy színhűség követelmény (professzionális célra), akkor mindenképpen kalibrált monitorra van szükségünk. Ez biztosíthatja azt, hogy például egy nyomaton, vagy az interneten is úgy nézzen ki képünk, ahogyan a szerkesztéskor láttuk. Tehát fontos, hogy a monitor jól kalibrálható legyen, jól kalibrálható típust válasszunk. Ha szerencsénk van, akkor monitorunk akár a gyári beállításokkal (kalibrálás nélkül) is alkalmas lehet amatőrként történő használatra. Ha problémát tapasztalunk, akkor néhány ezer forintért kalibráltathatjuk monitorunkat.
A monitor képátlója 23-27 inch legyen. Kisebbet nem célszerű használni. Ezeknél a programoknál sok mindent meg kell egyszerre jeleníteni a képernyőn, ha túl kicsi a képernyő, akkor túl kicsik lesznek az egyes elemek, zsúfolt lesz a képernyő, esetleg az eszköztár ikonjainak csak egy részét láthatjuk egyszerre. Nagyobb monitort ugyan használhatunk, de az feleslegesen megdrágítja a konfigurációt.
A monitor felbontásának és méretének összhangban kell lennie. Kisebb méretű monitornál a full HD az ideális felbontás (1920x1080), 27"-os monitor esetében pedig a WQHD felbontás (2560x1440) a legjobb. Annak ellenére ezt mondom, hogy vannak, akik minden körülmények között a minél nagyobb felbontást részesítik előnyben. Tekintettel kell lenni arra, hogyha túl nagy felbontást választunk az adott mérethez, akkor túl kicsi lesz a képernyőn minden, és emiatt úgyis a felbontás csökkentésére kényszerülünk. Ha esetleg 32"-os monitorunk van, akkor már célszerű 4K felbontást választani, azonban ekkora monitor nem szükséges erre a célra. Szerintem a 27"-os, 2560x1440 képpont felbontású monitor az ideális céljainkra, jó kompromisszumot jelent.
Több cég is gyárt gyárilag kalibrált monitorokat, amelyeknek a színtartományuk is megfelelő. Például az LG választékában is találhatunk ilyeneket. Én magam ASUS ProArt PA278QV 27"-os, 2560x1440 felbontású, gyárilag kalibrált, az sRGB színtér színeit 100%-ban reprodukálni képes monitort használok. Ez a monitor jól kalibrálható, és a professzionális célra is ajánlott monitorok alsó kategóriáját képviseli.
Kétféle alapvető nézet
Az ismertetett szoftverek kétféle alapvető nézettel rendelkeznek. Mindkét nézethez más-más funkciók társulnak, ezért azt mondhatjuk, hogy két alapvető funkciócsoporttal rendelkeznek. Az egyik nézetet a darktable és a belőle származó Ansel esetében Átvilágító nézetnek, a RawTherapee és ART esetében Fájlböngésző nézetnek nevezzük. A másik nézet a Szerkesztő nézet (amelyet a darktable és az Ansel Sötétkamra nézetnek nevez). A két fő nézet mellett rendelkezésre állnak egyéb nézetek (funkciók) is.
Az Átvilágító nézet, illetve az Állományböngésző nézet célja az, hogy képeink közül választhassunk, valamilyen feltételek szerint szűrhessük azokat, megvizsgálhassuk képeinket, minősíthessük, selejtezhessük, csoportokba sorolhassuk azokat, és akár egyszerre több kiválasztott képen is végezhessünk bizonyos műveleteket. Ha ebben a nézetben duplán kattintunk egy képre, akkor Szerkesztő nézetbe jutunk.
A darktable és az Ansel adatbázist alkalmaz amelyben a képekkel, a képeken elvégzett műveletekkel kapcsolatos különféle adatokat tárolja. Egy képpel csak akkor lehet valamit kezdenünk, ha az szerepel az adatbázisban, ezért a képeket először importálnunk kell. A RawTherapee és az ART nem alkalmaz adatbázist, ezért a fájlböngésző segítségével szabadon böngészhetünk képeinket tartalmazó mappáink között, és bármelyikkel végezhetünk műveleteket, azokat nem kell importálni.

Az ART állományböngésző nézete
Ebben az írásban látható képeket új böngészőlapon megnyitva nagyobb méretben is megtekinthetjük. Nagyobb méretben jobban láthatók a részletek.
A bal és jobb szélen egy-egy keskeny panelt láthatunk. A bal szélső keskeny panelen láthatjuk a Fájlböngésző, és a Szerkesztő nézet füleit, valamint van egy Feldolgozási sor fül, illetve alul egy Beállítások ikon is. A fülekkel válthatjuk a nézeteket. A jobb szélső keskeny panelen a Szűrő és a Vizsgálat nézet füleit láthatjuk. Ezek mellett mindkét oldalon egy-egy szélesebb panelt láthatunk, mégpedig bal oldalon egy szokásos fájlböngészőt, jobb oldalon pedig a metaadat szűrőt. Középen felül egy eszköztár ikonjait láthatjuk, alatta pedig a kiválasztott (szűrt) képek bélyegképeit.

A RawTherapee állományböngésző nézete
Láthatjuk, hogy az ART és a RawTherapee állományböngésző nézete nagy hasonlóságot mutat. Ez nem véletlen, hiszen az ART alapvetően a RawTherapee-ből kiindulva született. Ehhez hasonlóan az Ansel és a darktable is mutat hasonlóságot, de az Anselnél megjelenő hagyományos menü miatt kisebb a hasonlóság. Az Ansel szerzői amit lehetett, azt menübe szervezték, így egyszerűsítve a program használatát. Az Ansel felhasználói felületének magyar fordítása még nagyon hiányos, ez nehézséget okozhat.

A darktable átvilágító nézete
A darktable egy másik vonalat képvisel, azonban a funkciók és az elrendezés is hasonlóak. A bal oldali és a jobb oldali panelen különböző funkciókat megvalósító modulok láthatók. A modulok összecsukhatók és lenyithatók a nevükre történő kattintással. Összecsukva csak a modul fejlécét látjuk. Bal oldalon az importálás modul lenyitva látható. Középen felül egy eszköztár található, segítségével szűrhetjük, rendezhetjük képeinket, és innen érhetünk el egyéb funkciókat is, például a beállításokat. Alatta az átvilágító asztalt találjuk a kiválasztott képek bélyegképeivel. Alatta egy eszköztár van, amely a képek minősítésére, színcímkézésére, illetve az átvilágító asztal nézeteinek váltására szolgál. Jobb oldalon felül válthatjuk a nézeteket, a Sötétkamra nézet választásával juthatunk Szerkesztő nézetbe. Az ART Szerkesztő nézetének és a darktable Sötétkamra nézetének funkciója teljesen megegyezik, csak az elnevezésük más.
A képek minősítése csillagozással történhet, a színcímkéket minősítés vagy rendszerezés céljára használhatjuk.

Az ART szerkesztő nézete
A fenti ábrán az ART Szerkesztő nézete látható. Balra felül a navigátor, alatta az előzmények, legalul pedig a pillanatképek modul található. Középen felül eszköztár, alatta a nagy előnézeti kép, alatta a filmszalag, majd legalul egy másik eszköztár látható. Jobbra felül hisztogramot találunk, alatta a feldolgozási profilok kezelésére szolgáló modult, végül a feldolgozómodulokat (feldolgozóeszközöket, szerkesztőeszközöket) tartalmazó eszközcsoportokat láthatjuk. A feldolgozási profilok kezelése modul alatt látható ikonokra kattintva válthatunk az eszközcsoportok között. A kiválasztott eszközcsoport ikonja sárgával alá van húzva. Az ábrán az expozíció modul lenyitott állapotban van, ezért láthatóvá váltak a vezérlőeszközei (csúcsfény rekonstrukció ki/bekapcsolása, expozíció-kompenzáció, feketepont-kompenzáció csúszkák).

A darktable szerkesztő nézete
A fenti ábrán a darktable szerkesztő nézete látható. A bal felső sarokban szintén a navigáció modult láthatjuk. Alatta a pillanatképeket, majd az előzményeket. Ezután néhány darktable specifikus modul következik, majd legalul az exportálás modult láthatjuk. Az előzmények modult lenyitottam. Középen felül eszköztárat láthatunk, alatta az előnézeti képet, alatta ismét eszköztárat, végül legalul a filmszalagot találjuk. A jobb oldali panelen felül hisztogram, alatta vannak a feldolgozó (szerkesztő) eszközcsoportok lapjai. A lapok között szintén az ikonokra kattintva válthatunk. A kiválasztott eszközcsoport ikonjának háttérszíne világosabb. Az expozíció eszköz lenyitott állapotban van.

A darktable előzmények modulja
Az előzmények modul mind a négy programban megjelenik. Az előzményekben bármikor visszatérhetünk egy korábbi állapothoz az előzmények megfelelő sorára történő kattintással, és abból az állapotból folytathatjuk a szerkesztést. Szerkesztés közben rendszeresen előfordulhat, hogy többször vissza kell térnünk egy bizonyos módosításhoz. Például állítunk az expozíció-kompenzáción, majd a kontraszton, a színtelítettségen, és ekkor azt tapasztalhatjuk, hogy szükséges állítanunk ismét az expozíció-kompenzáción. A fenti ábrán is láthatjuk, hogy a filmes rgb és az expozíció modulhoz is többször visszatért a szerkesztést végző személy. A szerkesztési lépések végső eltárolásánál (és az eredményül kapott képfájl előállításánál) természetesen az utolsó állapotot veszi figyelembe a program, azonban az előzményekben minden egyes lépés látható marad, hogy bármely előző állapothoz visszatérhessünk.
Pillanatképet a szerkesztés bármely pontján létrehozhatunk. A pillanatkép az aktuális előnézeti képről készül. A feldolgozás különböző fázisaiban készült pillanatképeket egymással, illetve az aktuális előnézeti képpel hasonlíthatjuk össze. Például megnézhetjük, hogy az utoljára elmentett pillanatkép óta javítani tudtunk a képen, vagy esetleg rosszabb lett.
A filmszalagon a bélyegképre duplán kattintva válthatjuk az épp szerkesztés alatt álló képet.
A jobb és bal oldali panel szélessége a belső szélük egérrel történő húzásával változtatható. A bal és jobb oldali panelt, a felső és alsó panelt (vagy utóbbiaknak egy részét) elrejthetjük illetve megjeleníthetjük, ezáltal szabályozhatjuk az előnézeti kép rendelkezésére álló helyet.
Mindegyik szoftverben (a beállításokban) választhatunk egy szerkesztőlap mód és több szerkesztőlap mód között. Több szerkesztőlap esetén egyszerre több kép lehet szerkesztésre megnyitva.

Az ART több szerkesztőlap nézete
A fenti ábrán az ART több szerkesztőlap nézetét láthatjuk. A szerkesztő felhasználói felületének kinézete kissé megváltozott, a bal szélső keskeny függőleges panel vízszintes panel lett, legfelülre került, és ezen jelennek meg a szerkesztés alatt álló képek fülei, amelyre kattintva a szerkesztésre megnyitott képek közül választhatunk. A kiválasztott kép sárga vonallal alá van húzva. A filmszalag nem jelenik meg. Több szerkesztőlap több memóriát igényel, ezért ha gyenge géppel rendelkezünk, akkor az esetleges összeomlás miatt nem ajánlott.
Alapvető munkafolyamat
Mind a négy program alapvető munkafolyamata három szakaszból áll:
1. Képek megtekintése, kiértékelése, válogatása, selejtezése, csoportosítása, feldolgozandó (szerkesztendő) kép kiválasztása
2. A kiválasztott kép feldolgozása szerkesztőeszközök ( más néven feldolgozómodulok, feldolgozóeszközök) segítségével történik. Sokféle szerkesztőeszköz közül választhatunk. Ha például túl sötét lett a kép, és expozíció-kompenzációt szeretnénk alkalmazni, akkor az expozíció eszközt kell használnunk, ha kissé élesebbé szeretnénk tenni a képet, akkor az élesítés eszközt, ha a képzajt szeretnénk csökkenteni, akkor a zajcsökkentés eszközt. Az egyes szerkesztőeszközök funkciójukban különböznek egymástól. Jellemző ezekre a programokra, hogy némely módosítást többféle eszközzel is elvégezhetünk, választhatunk közülük. Bizonyos körülmények között az egyik eszköz jobb, más esetben a másik. A szerkesztés során semmilyen képen vagy nyers fájlon sem történik semmilyen módosítás, a programok mindössze azt tárolják el, hogy milyen szerkesztési lépések történtek, és az egyes lépéseknél milyen paramétereket állítottunk be. Ebben a szakaszban általában egymás után feldolgozzuk az összes olyan képet, melyet szerkeszteni szeretnénk.
3. Ebben a végső szakaszban történik meg a feldolgozás eredményének, a képfájlnak az előállítása. A darktable és az Ansel esetében átvilágító nézetben kijelöljük a 2-es pont szerint feldolgozott, de még nem exportált képeket, és az exportálás modulban elindítjuk az exportálást. Az exportálás során minden egyes feldolgozott kép szerkesztéskor alkalmazott feldolgozási lépések és azok paraméterei segítségével létrehozza a JPEG képfájlokat. A RawTherapee és az ART úgynevezett Feldolgozási sor nézettel rendelkezik. A szerkesztés végén a képet a feldolgozási sorba helyezhetjük, vagy állományböngésző nézetben kijelöljük a feldolgozási sorba helyezendő szerkesztett képeket, és együtt helyezzük őket a feldolgozási sorba. Ezután feldolgozási sor nézetre kell váltanunk, és el kell indítanunk a feldolgozást, amelynek során létrejönnek a JPEG képfájlok.
Azért ilyen a munkafolyamat, mert a képfájlok előállítása a számítógép teljesítményétől, a feldolgozott nyers fájl méretétől (felbontásától), és az alkalmazott szerkesztési lépésektől függően akár jelentős időt is igénybe vehet. Ezzel a munkafolyamattal nem kell az egyes képek szerkesztése között megvárni, amíg létrejön a képfájl.
Roncsolásmentes feldolgozás
A négy program közös jellemzője, hogy a szerkesztés úgynevezett roncsolásmentes módon történik. Ez azt jelenti, hogy a program szerkesztés közben sem a nyers fájlon, illetve képfájl szerkesztése esetén azon sem módosít semmit. Mindössze csak a szerkesztés közben alkalmazott feldolgozási lépéseket, illetve azok beállítási paramétereit tárolja el, és később ezek alkalmazásával hozza létre az eredményül kapott képet.
Kísérőfájlok, feldolgozási profilok
A szerkesztéskor végrehajtott feldolgozási lépéseket és azok paramétereit a programok úgynevezett kísérőfájlokban tárolják. A kísérőfájl lényegében annak a munkának az eredménye, amelyet az adott képen szerkesztéskor elvégeztünk. A kísérőfájlra vigyázni kell, mert ha elveszítjük, akkor munkánkat veszítjük el. Alapértelmezés szerint a kísérlőfájlokat a feldolgozott (szerkesztett, többnyire nyers) fájl mellé mentik programok. A darktable és az Ansel kísérőfájljának kiterjesztése .xmp, a RawTherapee .pp3, az ART pedig .arp kiterjesztést alkalmaz.
A kísérőfájl tartalma lépésről lépésre frissül, ahogy haladunk a szerkesztéssel. Amikor megnyitunk egy fájlt szerkesztésre, máris létrejön a kísérőfájl, ha előzőleg nem létezett. A szerkesztett (nyers) fájl mellett található kísérőfájl mindig a szerkesztés legutóbbi állapotát tartalmazza. Emiatt célszerű a végeredményként kapott kép mellé is elmenteni a hozzá tartozó kísérőfájlt. Annak jó hasznát vehetjük, ha abból az állapotból kiindulva tovább szeretnénk szerkeszteni a nyers fájlt. Gondoljunk arra, hogy sokszor nemcsak egy változatát hozzuk létre a szerkesztett fájlnak, hanem több különböző változatot. Ilyenkor különösen jól jöhet, ha mindegyik változathoz rendelkezésre áll a kísérőfájl. A darktable és az Ansel adatbázisban is tárolja a szerkesztési lépéseket és azok paramétereit.

A fenti ábrán a signatureedits-1.dng nyers fájlt láthatjuk, a hozzá tartozó, (talán fényképezőgép által készített) signatureedits-1.jpg fájllal. A .dng kiterjesztés az Adobe által kitalált digitális negatív formátumú nyers fájl kiterjesztése. Láthatjuk még a signatureedits-DSC2583.ARW (Sony) nyers fájlt, a hozzá tartozó JPEG fájllal (signatureedits-DSC2583.ARW.jpg) együtt. A signatureedits-1.dng nyers fájl mellett három kísérőfájlt is láthatunk. Ezek a signatureedits-1.dng.arp, a signatureedits-1.dng.pp3, és a signatureedits-1.dng.xmp. Mindegyikben szerepel a "dng", amely jelzi, hogy ezek a nyers fájlhoz tartozó kísérőfájlok (a nyers fájl lett szerkesztve, nem a JPEG kép). Az .arp kiterjesztésű az ART kísérőfájlja, a .pp3 a RawTherapee-é, a .xmp a darktable-é vagy az Anselé. Az Ansel kísérőfájl formátuma a darktable 4.0 kísérőfájl formátumával kompatibilis, azzal is megnyitható a nyers fájl további szerkesztésre. Azonban csak azzal kompatibilis, az újabb változatokkal nem (jelenleg a 4.4.2 a legújabb darktable verzió). Tehát ezekkel a programokkal szerkesztve volt a nyers fájl, vagy legalábbis meg volt nyitva szerkesztésre. A darktable és az Ansel esetén a kísérőfájl kiterjesztése alapján nem lehet megállapítani, hogy melyikkel volt szerkesztve a fájl. Láthatunk egy kísérőfájlt a signatureedits-1.jpg fájl mellett is, melynek neve signatureedits-1.jpg.xmp. Ezekben a programokban nemcsak nyers állományokat, hanem képfájlokat is szerkeszthetünk, és akkor is létrejön a kísérőfájl a képfájl mellett. A kísérőfájl nevében szerepel a "jpg", amely jelzi, hogy ahhoz tartozik. A kísérőfájl létrehozásához elég, ha csak megnyitjuk szerkesztésre a képfájlt. A DSC2583 esetében a nyers fájl volt szerkesztve RawTherapee-val és darktable/Ansel programmal.
A szerkesztett (nyers) fájlok mellett mindig csak a kísérőfájlok utolsó változatát találjuk meg. Ha később egy már korábban szerkesztett nyers fájlt tovább szerkesztünk, amellyel annak egy újabb változatát hozzuk létre, akkor a nyers fájl csak az utolsó változat feldolgozási paramétereit tartalmazza, a korábbiak elvesznek.
Ha előzőleg egy nyers fájl alapján a JPEG kép több változatát hoztuk létre, és az egyes fájlok mellé is elmentettük a kísérőfájlt, akkor jó helyzetben vagyunk. Ha az egyik változatból kiindulva szeretnénk folytatni a szerkesztést, akkor mindössze azt kell tennünk, hogy a nyers fájl szerkesztésre történő megnyitása után alkalmazzuk rá az adott változat mellé korábban elmentet kísérőfájlt, és máris a kívánt állapotból kiindulva folytathatjuk a szerkesztést.
Az ábrán láthatjuk, hogy a nyers fájlokat tartalmazó könyvtárban létrejöttek a converted és a darktable_exported könyvtárak is. Alapértelmezés szerint ezekbe teszik a programok az eredményül kapott képfájlokat, és ha engedélyezzük, akkor a hozzájuk tartozó kísérőfájlokat is. Ezt mindig érdemes engedélyezni, mert így minden változat kísérőfájlja rendelkezésünkre áll a későbbiekben is.

A fenti ábrán a converted könyvtár tartalma látható. A RawThrapee és az ART alapértelmezés szerint ebbe menti az elkészült JPEG képeket. A sigmatureedits-1 képnek három változatát is láthatjuk. Sokszor előfordul, hogy érdemes egy képnek többféle változatát is létrehozni. Ez a három változat RawTherapee-val lett létrehozva, mert a kísérőfájlok kiterjesztése .pp3. Ha a feldolgozó program a képfájl létrehozása során érzékeli, hogy a könyvtárban már van egy ugyanolyan nevű és ugyanolyan kiterjesztésű képfájl, mint amilyet létre szeretne hozni, akkor alapértelmezés szerint azt nem írja felül, hanem a -1, -2 stb. toldalékot (amelyik következik) adja hozzá a fájlnév végéhez. Ezt látjuk az ábrán is. Mindegyik képfájl mellett megtalálható a hozzá tartozó kísérőfájlt is.

A fenti ábrán a darktable_exported könyvtár tartalmát láthatjuk, amelybe a darktable és az Ansel használ. Alapértelmezés szerint ebben keletkeznek exportáláskor a képfájlok, és mellettük a kísérőfájlok. Az előzőekben leírtakhoz hasonlóan működik, csak nem -1, -2 formátumú toldalékot alkalmaz, hanem _01, _02 stb. formátumút.
A darktable és az Ansel rendelkezik úgynevezett duplikátumok létrehozására alkalmas segédmodullal. Ha egy kép többféle változatát szeretnénk létrehozni (mint fentebb a signatureedits-1 képnél láthattuk), akkor ennek segítségével létrehozhatunk egy duplikátumot, és annak feldolgozásával állíthatjuk elő az újabb változatot. Ez a modul kifejezetten erre a célra szolgál. Ha egy kép többféle változatát szeretnénk létrehozni, mindenképpen érdemes ezt a modult használni.
A kísérőfájlt más néven feldolgozási profilnak is nevezzük. Tehát a kísérőfájl (egyebek mellett) az adott kép feldolgozási profilját tartalmazza. A feldolgozási profilt a darktable előzményeknek nevezi, az Ansel röviden feldolgozásnak (feldolgozási előzménynek), a RawTherapee és az ART feldolgozási profilnak. Nagyon jól tudjuk hasznosítani a feldolgozási profilokat.
A programokkal együtt előre elkészített feldolgozási profilok is érkeznek, amelyeket csak alkalmaznunk kell.
Egy képhez tartozó feldolgozási profilt, vagy annak egy részét, egyszerű módon, egyszerre több képen is alkalmazhatjuk. Például ugyanolyan körülmények között (ugyanolyan megvilágítás, ugyanolyan fényképezőgép, ugyanolyan objektív stb.) készítünk több fényképet. Közülük egy fényképet feldolgozunk. Mivel a többi kép is hasonló körülmények között készült, az első kép feldolgozási profiljából (a kísérőfájlban tárolt adatokból) bizonyos feldolgozási lépéseket, vagy akár az összeset a többi képre is alkalmazhatjuk. Ennek érdekében a kidolgozott kép feldolgozási profilját a vágólapra menthetjük, kijelölhetjük a képeket, amelyekre a profilt alkalmazni szeretnénk, majd beilleszthetjük a teljes profilt, vagy kiválaszthatjuk azokat a feldolgozási lépéseket, amelyeket alkalmazni szeretnénk a kiválasztott képeken.

Kiválaszthatjuk a másolandó adatokat
Lehetőség van a teljes profil, vagy annak egy részének elmentésére is későbbi felhasználás céljából. Az elmentett profilt a későbbiekben bármely képen alkalmazhatjuk. Az elmentett profilokat a darktable és az Ansel stílusnak nevezi. A programokkal együtt kapott profilok többsége részprofil.
Lehetőségünk van a feldolgozási profilok törlésére is. Ezzel óvatosan bánjunk, ha van egy jól sikerült feldolgozásunk, annak profilját ne töröljük, mert azzal munkánkat veszítjük el. Törölni inkább sikertelen feldolgozás után érdemes, hogy tiszta lappal indíthassunk egy újabb szerkesztést.
Beszélnünk kell az alapértelmezett feldolgozási profilról. Ennek elsősorban nyers fájl feldolgozásakor van jelentősége. Tudjuk, hogy a nyers fájl nem kép, hanem világosságértékek nagy bitmélységű halmaza, még színek sincsenek. Az alapértelmezett feldolgozási profilt csak akkor alkalmazzák a programok, amikor megnyitunk egy olyan nyers fájlt szerkesztésre, amely korábban még nem volt szerkesztve (nincs mellette kísérőfájl). Az alapértelmezett feldolgozási profil célja az, hogy elvégezve az alapvető feldolgozási lépéseket, jó kiindulási állapotot biztosítson a szerkesztés eredményes folytatásához. Természetesen itt is szerkesztőeszközökkel megvalósított szerkesztési lépésekről van szó. Megtörténik például a RAW fekete/fehér pont beállítása, a fehéregyensúly beállítása, a demosaic eszköz alkalmazása után már színes kép áll rendelkezésre a további munkához stb., valamint megtörténik a megjelenítési paraméterek beállítása, hogy megfelelő legyen az előnézeti kép.
Kétféle szemlélet figyelhető meg. Az egyik szerint az a jó, ha a szerkesztés kiindulási alapja minél inkább hasonlít a nyers fájlba a fényképezőgép által beágyazott JPEG képhez. A másik szemlélet szerint jobb a semlegesebb kiindulási kép, mert abból könnyebben elindulhatunk a fényképezőgép által létrehozott JPEG képtől jelentősen eltérő kép létrehozásának irányába is. Ebben a témában nehéz igazságot tenni, mert mindkettőnek van előnye. Ha a fényképezőgép által létrehozott JPEG képhez képest csak kismértékű változtatást szeretnénk elérni, akkor az a jó, ha a kiindulási kép hasonlít a fényképezőgép által létrehozott JPEG képhez. Ha attól lényegesen eltérő kép létrehozása a célunk, akkor talán jobb a semlegesebb kiindulási kép.
Mindegyik programnál létrehozhatunk saját alapértelmezett feldolgozási profilt, és azt használhatjuk. Akár többfélét is létrehozhatunk (pl. eltérő típusú fényképezőgépeinkhez egyet-egyet), és minden kép szerkesztése előtt a Beállításokban kiválaszthatjuk a megfelelőt, vagy közvetlenül alkalmazhatjuk a kívánt képre.
A Raw szerkesztés két alapvető területe
Bármilyen fénykép feldolgozása során hasonló szempontok szerint kell mérlegelni.
Az egyik terület a kép technikai szempontból történű javítása, módosítása. Ilyenek lehetnek például a lencsehibák korrekciója, a képzaj csökkentése stb.
A másik terület pedig az esztétikai módosításokat, a kép megjelenését módosító változtatásokat tartalmazza. Például az expozíció-korrekció, a kontraszt, a helyi kontraszt, a színek beállítása stb.
A munkát általában a technikai jellegű módosításokkal kezdjük, majd létrehozzuk a kívánt megjelenést. Ezeket a módosításokat szerkesztőeszközök segítségével valósíthatjuk meg.
Szerkesztőeszközök
Ezekben a programokban a modulok két csoportját különböztethetjük meg. Vannak segédmodulok és szerkesztőmodulok (más néven szerkesztőeszközök vagy feldolgozóeszközök). A segédmoduloknak a kép közvetlen szerkesztésétől eltérő, munkánkat segítő funkcióik vannak (pl. előzmények, pillanatképek stb.). A szerkesztőmoduloknál a darktable és az Ansel a szerkesztőmodul, a RawTherapee és az ART a szerkesztőeszköz elnevezést használja. Írásaimban inkább a szerkesztőeszközt részesítem előnyben, mert jobban kifejezi, hogy miről van szó.
A szerkesztőeszközök segítségével módosíthatjuk képeinket. A szerkesztőeszközökben különféle vezérlőeszközöket találunk (pl. csúszkák, görbék) ezek segítségével tudunk változtatásokat eszközölni. A változtatások képre gyakorolt hatását az előnézeti képen követhetjük nyomon. A szerkesztőeszközök általunk történt alkalmazásának sorrendjét az előzményekben láthatjuk.
A szerkesztőmodulok kezelése mind a négy programban alapvetően hasonló. A szerkesztőmodulok a RawTherapee-nál és az ART-nál Szerkesztő nézetben, a darktable és az Ansel esetében szintén a Szerkesztő nézetnek megfelelő Sötétkamra nézetben láthatók. Mind a négy programban a jobb oldali panelen helyezkednek el a szerkesztőeszközök, mindegyikben csoportosítva vannak, és az eszközcsoportok külön-külön lapon helyezkednek el. Az egyes csoportok váltása egymás mellett elhelyezkedő "gombokkal" lehetséges. A gombokon ikonok vagy feliratok láthatók.

A fenti ábrán a RawTherapee 5.9, és az ART 1.20.1 szerkesztőeszközeit tartalmazó modul látható. A felső sorban láthatók az ikonokat tartalmazó, a szerkesztőeszközök csoportjait váltó nyomógombok. Mindkettőnél az Expozíció modulcsoport van kiválasztva. Ezt a bal oldali ikon aláhúzása is jelzi.
Mindkét programnál nyolc ikont láthatunk, amelyekkel a nyolc eszközcsoport között válthatunk. Balról jobbra nézve az első három csoport megegyezik, mégpedig az Expozíció, a Részletek, és a Színek csoport. A következő két eszközcsoport eltérő, a RawTherapee-nál Haladó és Helyi, az ART-nál Helyi szerkesztés és Különleges hatások a neve. Az utolsó három ismét megegyezik, nevük Átalakítás, RAW, Metaadat.
Mindkét programnál az Expozíció eszközcsoport szerkesztőeszközeit láthatjuk az ábrán. Le nem nyitott szerkesztőeszközök esetén csak a modulok fejléce jelenik meg. A két programban az Expozíció csoportban egymástól eltérő eszközöket is láthatunk, és ez a többi eszközcsoportban is így van. A csoporton belül mindkét programnál az Expozíció eszköz van lenyitva, és megfigyelhetjük, hogy a RawTherapee expozíció eszköze mennyivel összetettebb, bonyolultabb. Ez a legtöbb modulnál így van, ezért talán az a legjobb, ha a RawTherapee használata előtt a kezdők az ART-tal szereznek tapasztalatot.

A fenti ábrán a darktable 4.4.1, és az Ansel szerkesztőeszköz csoportjait láthatjuk. Az Anselnek még nincs verziószáma. A darktable eszközcsoportjainak elnevezése balról jobbra a következő: Gyors elérés, Aktív modulok, Alap, Szín, Korrekció, Effektusok. Az Anselnél ugyanez: Csővezeték, Tónusok, Film, Szín, Helyreállítás, Effektusok, Technikai, Összes.
Néhány mondatot írnom kell arról, hogy a darktable és az Ansel esetében a csoportok sorrendjének, és csoportokban látható feldolgozóeszközök sorrendjének nagyon fontos szerepe van.
Előtte azonban egy kis kitérőt kell tennünk, mert alaposan meg kell értenünk az úgynevezett csővezeték működését. Képzeletbeli csővezetékről van szó. A szerkesztőeszközök alkalmazásával dolgozhatjuk fel képeinket. Minden szerkesztőeszköznek vannak kezelőszervei, ezeket használjuk a szerkesztés során. A szerkesztés végére a kísérőfájlban eltárolásra kerül, hogy milyen eszközöket használtunk, és azokban milyen paramétereket állítottunk be. A szerkesztés végén fennálló állapot tárolódik. A Feldolgozási sor feldolgozásának elindítása (RawTherapee és ART), illetve az Exportálás elindítása (darktable, Ansel) után a mentendő képfájlok létrehozásakor történik meg a feldolgozáskor alkalmazott szerkesztőeszközök egymás után történő alkalmazása a kiindulási (legtöbbször nyers) fájlon, és ennek eredménye lesz a JPEG, TIFF, vagy PNG formátumú mentett képfájl. A képfájl létrehozása során a szerkesztőeszközök egymás után fejtik ki hatásukat (mintegy csővezetéket alkotva), a közöttük történő adatáramlás egy képzeletbeli csővezetékben egy irányban történő áramláshoz hasonlít. Minden szerkesztőeszköz a bemenetén (bemenő adatként) kap egy képet, amelyen elvégzi a feladatát, majd az eredményül kapott kép megjelenik a kimenetén, amely a következő szerkesztőeszköz bemenő adata lesz. Az első szerkesztőeszköz bemenő adata maga a nyers fájl, kimenő adata a következő eszköz bemenő adata lesz, annak kimenő adata lesz a harmadik eszköz bemenő adata, és így tovább. Az utolsó eszköz kimenő adata a kész kép, amely a felhasználó által kiválasztott formátumban mentésre kerül. A képadatok tehát a szerkesztőeszközök között egy irányban áramlanak.
A szerkesztőeszközök végrehajtási sorrendje kötött, mindig azonos sorrendben történik meg a csővezetékben a végrehajtásuk. A szerkesztőeszközök sorrendjének megállapítása úgy történt, hogy a lehető legjobb minőségű eredményt adja. Az eszközsorrendet a szoftver szerzői határozták meg, és erről az alkalmazott szoftver felhasználói kézikönyvében tájékozódhatunk. Ennek ismeretére azonban nincs szükség a nyers fájlok feldolgozásához. Az eszközök végrehajtási sorrendje tehát nem függ attól, hogy az egyes eszközöket milyen sorrendben használtuk a feldolgozás során.
Élesen meg kell különböztetnünk az eszközök szerkesztéskor történő alkalmazásának sorrendjét a végső kép létrehozásakor alkalmazott eszközsorrendtől. A szerkesztéskor történő alkalmazás sorrendje az előzményekben látható. Az előzményekben látható sorok olyan sorrendben követik egymást, amilyen sorrendben alkalmaztuk az egyes szerkesztőeszközöket. A végső kép létrehozásakor alkalmazott eszközsorrend az előzményektől teljesen független, és az adott szoftver szerzői által szigorúan meghatározott. A darktable és az Ansel ugyan lehetővé teszi ennek a sorrendnek a megváltoztatását, erre azonban rendkívül ritkán lehet szükség. Általánosságban azt mondhatjuk, hogy ne változtassunk a szerkesztőeszközök sorrendjén, mert várhatóan rosszabb eredményt kapunk.
Térjünk vissza a szerkesztőeszközökhöz. Először nézzük meg a szóban forgó szoftverek tekintetében a csővezetékhez kapcsolódó alapismereteket.
A darktable és az Ansel kapcsán meg kell említenünk az úgynevezett látvány vonatkozású munkafolyamatot. A darktable-nél ez az alapértelmezett, az Anselnél csak ez áll rendelkezésre.
A nyers fájl a képérzékelő elemi érzékelői által a témáról (a "látványról") a helyszínen gyűjtött fénymennyiséggel arányos értékeket tartalmaz. Sokkal jobb eredményt kaphatunk, ha ezeket az értékeket nem alakítjuk azonnal megjelenítésre alkalmas nemlineáris formába, hanem ameddig csak lehet, addig az úgynevezett "lineáris RGB" adatokat dolgozzuk fel, és csak a legvégén alakítjuk át megjelenítésre alkalmas nemlineáris adatokká. Ezt a munkafolyamatot nevezzük látvány vonatkozásúnak.
A darktable és az Ansel látvány vonatkozású munkafolyamata esetén az egyes eszközcsoportokat balról jobbra kell alkalmazni, az egyes csoporton belüli eszközöket alulról felfelé történő sorrendben, ha az eszközön belül több lap található, akkor a lapokat balról jobbra. A speciális eszközlapok (Gyors elérés, Aktív modulok, Csővezeték, Összes) kivételek ez alól, azokra az előző mondat nem vonatkozik. A darktable Aktív modulok lapja és az Ansel Csővezeték lapja ugyanaz, csak az elnevezésük különböző. Mindkettő az aktív (bekapcsolt) modulok listáját tartalmazza a végső kép létrehozásakor (Exportáláskor) alkalmazandó sorrendben. A végrehajtásuk alulról felfelé sorrendben történik. Először a legalsó, utoljára a legfelső, a több lapot tartalmazó eszközben az egyes lapok balról jobbra. Ez a lap reprezentálja a csővezetéket. Nézzük meg az előző ábrán az Ansel eszközeit. A csővezeték lapon vagyunk. Az ott látható eszközök alulról felfelé történő sorrendben hajtódnak végre. A legalsó eszköz a Raw fekete/fehér pont. Ennek bemenő adata maga a nyers kép, amelyen elvégzi feladatát, és a módosított "képet" továbbadja a következő eszköznek, amely a Fehéregyensúly stb. A Színkalibráció eszköz lenyitott állapotú. Ez több lapot tartalmaz, mégpedig a CAT, R, G, B, Színesség, Fényerő, és Szürke lapokat. Ezeket balról jobbra hajtja végre, majd az utolsó lap végrehajtása után kapott képadatokat adja tovább a Színegyensúly rgb eszköznek stb.
A Rawtherapee és az ART nem kíván meg ilyen kötött sorrendű eszközhasználatot. A felhasználói felületen nem látható a csővezeték, de igazából nincs is szükség erre. Az eszközök használati sorrendjére azonban kapunk ajánlást ezeknél a programoknál is.
A feldolgozóeszközök alkalmazásának sorrendjében van egy kivétel. Minden ilyen programnál először be kell állítanunk a kép általános világosságát, esetleg még egy-két alapvető dolgot. Ezután kell beállítanunk a megjelenítési paramétereket, amely biztosítja, hogy az előnézeti képet is megfelelően láthassuk a monitoron feldolgozás közben, és a végső kép is jól nézzen ki. Például a (nem nyes, hanem a kimeneti) fekete és a fehér szintet, a világos tónusok és a sötét tónusok tömörítését stb. Annak ellenére így kell tennünk, hogy a nemlineáris SDR képpé alakítás a JPEG kép előállítása során (a csővezetékben) a folyamat vége felé helyezkedik el.
Szerkesztés közben gyakran előfordul, hogy egy korábban már beállított kezelőszerven ismét kell állítanunk, ez természetes dolog.
Az előnézeti képet közepes szürke háttér előtt célszerű nézni, ezért ilyet válasszunk. Nem véletlen, hogy ezeknek a programoknak nem színes a kezelőfelületük.
Átlátszatlanság
Sok szerkesztőeszközben beállíthatunk átlátszatlanságot, ezért foglalkoznunk kell vele. Sőt még olyan szerkesztőeszközöknél is jelen van, amelynél nem találkozunk ezzel a kifejezéssel, mégis jelen van (ilyen például a küszöbgörbe bizonyos eszközöknél).
Minden szerkesztőeszköz esetében van két képünk. Az egyik az eszköz bemenő képe, amelyet az előző eszköztől kap további feldolgozásra, a másik az a kép, amelyen az eszköz már kifejtette hatását. Nevezzük ezt a másik képet módosított képnek. Az eszköz a kép minden részére egyformán hat, például az élesítés eszköz egyformán élesíti a teljes képet. Az élesítés esetében a bemenő kép az előző modultól kapott, még nem élesített kép, a módosított kép az élesítés után kapott kép, amely mindenhol egyformán élesítve van. Számos szerkesztőeszköznél valamilyen egyéb paramétertől függően szabályozni lehet, hogy mennyire érvényesüljön az adott szerkesztőeszköz hatása a kép különböző részein. Ezt az átlátszatlansággal szabályozhatjuk. Az átlátszatlanság a szerkesztőeszköz által módosított képnek az átlátszatlanságát jelenti, %-ban adjuk meg, és ezt állítani tudjuk a szerkesztőeszközben. Nagyon fontos kitétel, hogy az átlátszatlanság mértéke különböző lehet a kép különböző részein. Úgy képzeljük el, hogy a szerkesztőeszköz bemeneti képére rátesszük a megfelelő átlátszatlanságú módosított képet, és azt nézzük, hogy milyen képet kapunk ha erre a két egymásra helyezett képre ránézünk. Ha a felső kép bizonyos területének átlátszatlansága 0%, akkor ezen a részen a felső kép teljesen átlátszó, mintha ott sem lenne, ezért az alsó (bemenő, példánk szerint még nem élesített) képet fogjuk látni. A felső kép azon területein, ahol az átlátszatlansága 100%, semmi sem fog látszódni az alsó (bemenő) képből, csak a felső (módosított, élesített) képet látjuk, mintha az alsó ott sem lenne. A két szélső érték között pedig minél nagyobb az átlátszatlanság értéke, annál inkább a felső, élesített kép hatása érvényesül. A feldolgozóeszköz végső kimenő képe a két egymásra helyezett kép eredőjeként kapott kép lesz.
Azt a műveletet, amikor a bemenő kép és a módosított kép felhasználásával, bizonyos paraméterek (pl. átlátszatlanság) figyelembe vételével létrehozzuk az eredő, azaz a következő modulhoz továbbítandó képet, keverésnek nevezzük. A keverés nemcsak ilyen egyszerű módon valósulhat meg, mint amiről írtam, hanem sokféle módon lehet két képet keverni. A szoftverekben ezért általában többféle keverési mód közül választhatunk, amelyek más és más eredményt adnak.
Maszkok
A maszkok lehetővé teszik a szerkesztőeszközök hatásának korlátozását úgy, hogy vagy csak a kép bizonyos részein fejtsék ki hatásukat, vagy a teljes képen, de a kép különböző részein eltérő mértékben. A maszk teszi lehetővé, hogy a felső kép átlátszatlansága ne legyen azonos a kép teljes felületén, hanem a szerkesztőeszköz hatása csak a kép azon részein érvényesüljön, ahol szeretnénk. A maszk az átlátszatlanságot képviseli, és egy szürkeárnyalatos képnek tekinthető, ahol minden képpont értéke 0 és 1 (vagy 0% és 100%) között lehet. Ez az érték az átlátszatlanság, és ez határozza meg azt, hogy a szerkesztőeszköz milyen mértékben fejti ki hatását az egyes képpontokra. Az eddig leírtakat is figyelembe véve talán úgy képzelhetjük el legegyszerűbben a maszk hatását, hogy a szerkesztőeszköz által módosított képet rátesszük a bemeneti képre, és a felső, módosított kép minden képpont tekintetében "megörökli" a maszk megfelelő képpontjának átlátszatlanság értékét. Ahol a maszk átlátszatlansága 100%, ott csak a módosított képet látjuk, ahol 0%, ott csak a bemeneti képet, a közbülső értékeknél minél nagyobb az átlátszatlanság értéke, annál inkább a felső, módosított kép hatása érvényesül.
Maszkot négy különböző módon hozhatunk létre. Ecset segítségével szabad kézzel rajzolhatunk maszkot (Ecsetmaszk), valamilyen geometriai alakzat (kör, ellipszis, téglalap) alakú maszkot is létrehozhatunk (Területmaszk), meghatározhatjuk a maszkot a hasonló színű területek kijelölésével (Színbeli hasonlóság maszk), végül a képpontok valamilyen paraméterének értékétől függően is meghatározhatjuk a maszk "képpontjainak" átlátszatlanságát (Parametrikus maszk). Ez utóbbira példa, amikor a bemenő kép képpontjainak világossága szerinti maszkot alkalmazunk, amely lehetővé teszi, hogy például csak a kép világosabb részeire, vagy csak a sötétebb részeire fejtse ki a szerkesztőeszköz a hatását.
A tollazat nagyon fontos fogalom. Ha egy éles határvonalú rajzolt maszkot alkalmazunk, akkor éles határvonalú, hirtelen lesz az átmenet a módosított és a módosítatlan terület között. Ez nem mindig megfelelő. Sokszor az lenne a kívánatos, ha fokozatos, "észrevehetetlen" átmenetet kapnánk. Erre a célra szolgál a tollazat, amely a maszk határvonala mentén helyezkedik el, és fokozatos átmenetet valósít meg a módosított és módosítatlan területek között. Minél nagyobb a tollazat szélessége, annál fokozatosabb lesz az átmenet.
A jobb érthetőség kedvéért nézzünk is meg egy-két példát a maszk alkalmazására. Az ART 1.20.1 változatát használtam. A feldolgozott képek nyers állománya szabadon letölthető innen:
https://www.signatureedits.com/free-raw-photos/

A fenti ábra nyers fájlját nyitottuk meg szerkesztésre. Célunk az, hogy maszk segítségével megváltoztassuk a modell ruhájának színét. Ezen a képen ezt könnyen meg tudjuk csinálni, mert a többi képelem színe erősen eltér a ruha színétől. Emiatt ezen a képen könnyen alkalmazható a Színbeli hasonlóság maszk, amely a hasonló színű területek kijelölésén alapul. Példánkban egy maszkot hozunk létre a ruhán úgy, hogy a színváltoztatás csak a ruhán érvényesüljön.
A zárójelben megadott számok mindig az előző ábrán látható számozásra utalnak. Rákattintunk a helyi szerkesztés (1) ikonjára, majd rákattintva (2) bekapcsoljuk (aktiváljuk) a Szín/Tónus korrekció eszközt, végül a nevére kattintva (3) lenyitjuk, és ekkor láthatóvá válnak a kezelőszervek. Láthatjuk, hogy már van is egy úgynevezett Korrekciós rétegünk (4). Ehhez fogunk most maszkot létrehozni.

Lejjebb kell görgetnünk, és le kell nyitnunk a Maszk részt (1). Ezután be kell kapcsolnunk a Színbeli hasonlóság maszkot (2), majd a nevére kattintva (3) le kell nyitnunk.

Ezután a Kiválaszt gombra (1) kell kattintanunk. Az egeret a módosítani kívánt színű terület fölé visszük, és a megfelelő színű területen (példánkban a modell ruháján) (2) kattintunk az egérrel. Ekkor a téglalap alakú területen (3) megjelenik a kiválasztott szín.

Láthatjuk, hogy valóban megjelent a szín (1). Kapcsoljuk be a Maszk megjelenítését (2). Ekkor az előnézeti kép szürkeárnyalatos lesz, és a sárga színű maszk megjelenik. Ahol sárga színt látunk, ott lesz hatása az eszköznek a képre. Az átlátszatlan sárga részeken (egyáltalán nem tűnik át a sárga maszkon keresztül a szürkeárnyalatos kép) teljes mértékben kifejti az eszköz a hatását, Minél inkább láthatóvá válik a szürkeárnyalatos kép, annál kevésbé érvényesül az eszköz hatása. Láthatjuk, hogy a kijelölés nem túl jó, mert azt szeretnénk, ha a maszk teljesen lefedné a ruhát, mert a teljes ruhának meg szeretnénk változtatni a színét. Nyilakkal be is jelöltem a problémás részeket, ahol a sárga szélénél fekete részeket láthatunk. Ezt a problémát a Tartomány csúszkával (3) korrigálhatjuk. Ezzel a csúszkával azt mondjuk meg a programnak, hogy a kiválasztott színhez képest mennyire térhet el az a szín a képen, amelynek még a maszk részének kell lennie. Az alapértelmezett érték 1, ezt nyilván növelni kell, mert ennél nagyobb eltérésű területeket is bele kell vennünk a maszkba annak érdekében, hogy a maszk melletti fekete területek is a maszk részei legyenek. Ha túlságosan megnöveljük a Tartományt, akkor a ruhán kívüli egyéb területeken is megjelenik a maszk sárga színe. Ha ezután csökkenteni kezdjük, akkor a ruhán kívül utoljára a fekete cipőkön láthatjuk. Addig kell csökkenteni, hogy a cipőkről éppen eltűnjön a sárga elszíneződés (az már ne legyen a maszk része). Itt éles határvonalú maszkra van szükség, hiszen azt szeretnénk, ha a teljes ruhát egyformán befedné a maszk, de azon kívül semmi se legyen a maszk része.

Így már sokkal jobb lett, láthatjuk, hogy 6,1-re kellett megnövelnünk a Tartomány értékét (1). Ha felnagyítva megnéznénk, akkor bizonyára még találnánk eltérést a maszk pontosságában. Természetesen van eszköz a maszk pontosítására, de ennek részleteibe most nem megyek bele.

Kapcsoljuk ki a Maszk megjelenítését, és ismét kék ruhában láthatjuk a modellt. A Színárnyalat eltolás (1) csúszka segítségével tudjuk megváltoztatni a ruha színét. Ennek alapértelmezett értéke 0. A színárnyalat eltolás csúszka csak a maszk területén fejti ki hatását, azon kívül hatástalan. Az alábbi ábrák alatt feltüntettem a Színárnyalat eltolás csúszka értékét, amely a képen látható színt eredményezte.

Színárnyalat eltolás: -32,7

Színárnyalat eltolás: -150

Színárnyalat eltolás: -180

Színárnyalat eltolás: 25,8

Színárnyalat eltolás: 86,8

Színárnyalat eltolás: 123,4
Természetesen nemcsak a színét változtathatjuk meg a ruhának, hanem egyéb tulajdonságait is. Alkalmazhatunk expozíció-kompenzációt, változtathatunk a színtelítettségen, állíthatunk a kontraszton stb.
Megnézzük egy másik képen a tollazat alkalmazását is. Nem a kép jobbá tétele a cél, hanem az alapok megértése. Szándékosan egy sötétebb képet választottam, amelynek nyers állománya szintén letölthető a signatureedits.com oldalról.

A fenti ábrán látható képet fogjuk módosítani. Célunk, hogy a lányt és közvetlen környezetét kissé világosítsuk. Nyissuk meg a nyers fájlt szerkesztésre. Kattintsunk rá az (1)-gyel jelölt ikonra a Helyi szerkesztés lap megjelenítése érdekében. Kapcsoljuk be a Szín/Tónus korrekció eszközt (2), és nyissuk is le (3).

Görgessünk lejjebb, nyissuk le a Maszk részt (1), kapcsoljuk be a Területmaszkot (2), és nyissuk is le (3). Kattintsunk a téglalap alakú területmaszk hozzáadása ikonra (4), majd rajzoljuk meg a modell körül a téglalapot vagy négyzetet. A Kerekítés csúszkát (5) állítsuk maximális értékre (100-ra). Ezzel elérjük, hogy maszkunk kör vagy ellipszis alakú lesz.

Nézzük mag a maszkot. Ennek érdekében a Maszk megjelenítését be kell kapcsolni (1). Láthatjuk, hogy maszkunk átlátszatlan, és éles határvonalú.

Ideiglenesen kapcsoljuk be a Fordított lehetőséget (1). Ez megfordítja a maszkot, mégpedig nem azon a területen lesz aktív, ahol létrehoztuk, hanem az azon kívüli területeken. Csak azért kapcsoltuk be ezt a lehetőséget, hogy a középső területen megjelenjen a kép, és pontosan láthassuk, hogy mely területen fogunk tudni változtatni a kép világosságán. Ha megfelelő, akkor kapcsoljuk ki a Fordítottat és a Maszk megjelenítését.

Görgessünk feljebb, a Középtónusok/Gamma csúszka értékét állítsuk nagyobbra, melynek hatására a maszk alatti terület kivilágosodik. Én 1,254-re állítottam. Ezután helyezzük a képet a Feldolgozási sorba a (2) ikonra történő kattintással, mert így a végén ennek az állapotnak megfelelő képet is fogunk kapni. Láthatjuk, hogy a kivilágosított terület határvonala éles. Mi azt szeretnénk, hogy a világosított terület fokozatosan menjen át az őt körülvevő területbe, és ne legyen éles a határvonala. Erre a célra szolgál a tollazat.

Kapcsoljuk be a Maszk megjelenítését, és a Területmaszk részen belüli Tollazat csúszka értékét növeljük. Minél nagyobb értéket állítunk be, annál szélesebb lesz a tollazat, annál fokozatosabb lesz az átmenet. Én 18-at állítottam be. A tollazat megjelenik a maszk szélénél, látható, hogy a tollazatnál fokozatosan csökken az eszköz hatása. Egyre kevésbé sárga, egyre inkább áttűnik rajta a kép.

Kapcsoljuk ki a Maszk megjelenítését (1), valamint az aktuális terület alakjának megjelenítését (2). Tegyük ezt a képet is a Feldolgozási sorba. Láthatjuk az előnézeti képen, hogy a tollazatnak köszönhetően már nem éles az átmenet a világosított terület és a környezete között. Ezután szeretnénk a maszkunkon kívüli területeket homályosítani, elmosni.

A Területmaszk részen belül az (1) ikonra kattintással másoljuk az aktuális maszkunkat a vágólapra. A Szín/Tónus korrekció eszközt csukjuk össze a fejlécében a nevére történő kattintással (ugyanúgy, ahogyan lenyitottuk), de ne kapcsoljuk ki.

Kapcsoljuk be a Simítás eszközt, és nyissuk is le. Görgessünk lejjebb, és nyissuk le a Maszk részt (1). Kapcsoljuk be a Területmaszk-ot, és nyissuk le. Az ebben a részben található (2) ikonra kattintással illesszük be a vágólapra másolt maszkunkat. Ekkor maszkunk meg is jelenik az alakzatok listájában (4). Végül kapcsoljuk be a Maszk megjelenítését (3), és pontosan olyan maszkot fogunk látni a képen, mint korábban.

Kapcsoljuk be a Fordított lehetőséget (1). Ez "megfordítja" a maszkot. Amely terület eddig a maszkon kívül volt, most az lesz a maszk, és a tollazat is megmaradt. Nekünk pont erre van szükségünk, mert az imént világosított területen kívüli részt szeretnénk elmosottá, homályossá tenni. Kapcsoljuk ki a Maszk megjelenítését.

Állítsuk a Sugár csúszka (1) értékét nagyobbra, én 70-re állítottam. Minél nagyobb értékre állítjuk, a hirtelen átmenetek annál nagyobb környezetében érvényesül a homályosítás. Állítsuk a Részletek csúszka érzékét -6,2-re (2), hogy ne csak a kis részletek mosódjanak el. Végül az iterációk számát állítsuk 4-re (3). Ha többször (4-szer) hajtódik végre az elmosás művelet, akkor nagyobb a hatás. Helyezzük a képet a Feldolgozási sorba (4), végül menjünk Feldolgozási sor nézetbe(5).

Ne változtassunk az alapértelmezett beállításokon. Az OFF-ra (1) kattintva indítsuk el a feldolgozást, amelynek eredménye, a három kép, a nyers fájl könyvtárában található converted mappában lesz. Itt láthatók a kész képek:



Célunk nem az volt, hogy a képet jobbá tegyük, hanem az, hogy megértsük a maszkok működésének alapjait. Bár azt ART programon keresztül néztük meg a maszkokat, az alapvető működésük más programokban is hasonló.
Legfejlettebb maszkkezelő képességgel a darktable és az Ansel rendelkezik. Ezeknél nincs külön helyi szerkesztés lehetőség, mert a maszkolás lehetősége számos szerkesztőeszközben megtalálható, sőt egyes szerkesztőeszközökből akár több példányt is létrehozhatunk. A darktable maszkolással kapcsolatos ikonsorát láthatjuk az alábbi ábrán.

A RawTherapee maszkkezelése eltér a másik három programétól.
A feldolgozóeszközök fejléce
Fentebb, a négyféle program eszközcsoportjait bemutató ábrákon az eszközök - egy-egy eszköz kivételével - összecsukott állapotban voltak láthatók. Az összecsukott eszközöknek csak a fejlécét láthatjuk az eszközcsoportok lapjain, a lenyitott eszközöknek láthatóvá válnak a vezérlőeszközei is.

Mind a négy programban a fenti ábrához hasonló eszközfejlécet láthatunk. A bal oldali ikon az eszköz be-/kikapcsolására szolgál. Az ábrán kikapcsolt (inaktív) állapotban láthatjuk. Vannak olyan eszközök, amelyek állandóan aktívak, mert mindig szükség van rájuk. Ezeket nem lehet kikapcsolni. A be-/kikapcsoló mellett az eszköz megnevezését láthatjuk. A nevére kattintva lehet lenyitni/összecsukni az eszközt. Csak a bekapcsolt (aktív) eszköznek van hatása a képre. Az eszköz hatása nem függ összecsukottságától/lenyitottságától, csak a ki-/bekapcsolt állapot számít. A fejléc jobb oldalán programonként más és más ikonok találhatók, amelyekkel különböző funkciókat érhetünk el, vagy tájékoztatnak valamiről. A fenti ábrán például a RawTherapee és az ART programoknál megjelenő 1:1 ikon látható, amely arról tájékoztat, hogy ennek az eszköznek a hatása csak akkor látható az előnézeti képen, ha annak nagyítása legalább 1:1 (azaz 100%).
Általában úgy dolgozzuk fel képeinket, hogy mindig csak az a szerkesztőeszköz legyen lenyitva, amelyet éppen használunk, mert így áttekinthetőbb a képernyő. A programok egyszerű módszert biztosítanak arra, hogy úgy nyithassunk le egy feldolgozóeszközt, hogy egyúttal az eszközcsoport többi eszközét összecsukjuk. A darktable esetén egyszerű kattintás, az Anselnél Shift+kattintás, a RawTherapee és az ART esetében jobb gombbal történő kattintás szolgál erre a célra.
Csúszkák
A programokban egy paraméter értékét legtöbbször úgynevezett csúszka segítségével állíthatjuk be.

A csúszkán található egy "gomb", amelyet egérrel lehet ide-oda húzni. Ez mindegyik programnál közös, azonban mindegyiknél vannak olyan lehetőségek, amelyekkel nagyon finoman tudjuk állítani a csúszka értékét. Mindegyiknél jobbra láthatjuk a csúszka pillanatnyi értékét. Egy csúszkának több értéke is lehet, a pillanatnyi értéke, a kezdeti értéke, és az alapértelmezett értéke. A kezdeti érték az, amelyre a szoftver automatikusan beállítja, ezt az értéket látjuk, mielőtt még nem állítottunk az adott képnél az adott csúszkán. Az alapértelmezett érték sokszor (de nem mindig) nulla. A kezdeti értékre mindegyik programnál egyszerűen visszaállíthatjuk a csúszkát, így ismét a kiindulási helyzetből próbálkozhatunk.
Mindegyik programnál vannak a csúszkáknak kezdeti értékei. A programok elemzik a képet, és ez alapján állapítják meg a csúszkák kezdeti értékeit. Ez nagyon hasznos funkció. Azt eredményezi, hogy számos esetben elegendő csak bekapcsolni az adott szerkesztőeszközt, és már a kezdeti értékek is jó eredményt adnak, legfeljebb kissé kell rajtuk korrigálnunk.
Görbék
Ebben a részben azt nézzük meg, hogyan működnek a görbék, amelyek valamilyen bemenő és kimenő értékek között teremtenek kapcsolatot. Ezek a programok háromféle általános görbetípust használnak: tónusgörbét, kiegyenlítő görbét, és küszöbgörbét.
Tónusgörbe
A RawTherapee tónusgörbéjének példáján keresztül nézzük meg az ehhez hasonló görbék működését. A tónusgörbék arra szolgálnak, hogy a vízszintes (más néven x) tengelyen lévő bemeneti értékek és a függőleges (más néven y) tengelyen lévő kimeneti értékek között létesítsenek kapcsolatot a görbe vonalának segítségével. A bemenő és a kimenő tulajdonság sok esetben (de nem mindig) ugyanaz, és a tónusoktól eltérő jellegű mennyiségek is lehetnek (például az L*a*b* görbék esetében).

A RawTherapee tónusgörbéjének elemei
Példánkban mind a bemeneti, mind a kimeneti értékek tónusok. A bal oldalon és alul árnyalatskálát láthatunk. A két árnyalatskála egyforma. Alul be is jelöltem a legsötétebb fekete színt, a legvilágosabb fehéret, az árnyékokat, a középtónusokat, és a csúcsfényeket. Ezek hasonlóan helyezkednek el a függőleges tengelyen is.
A görbe alakját úgynevezett vezérlőpontok segítségével alakíthatjuk ki.
Az árnyalatskálákat nem minden programban tüntetik fel, azokat csak oda kell képzelnünk. Például a darktable és az Ansel esetében sincsenek. Ez nemcsak az árnyalatskálákra vonatkozik, hanem más jellegű görbéknél sem tüntetik fel esetleg a skálát.
Térjünk vissza a tónusgörbéhez. Ezt a görbét úgy is jellemezhetjük, hogy ez egy L=f(L) görbe. Az "L" a Luminance (világosság) rövidítése, az "f" a function (függvény) rövidítése. Az L=f(L) jelölés azt jelenti, hogy a kimenő világosság (az egyenlőségjel bal oldalán álló L) értéke függ a bemenő világosság (a zárójelben lévő L) értékétől, azaz a görbe ezen két mennyiség közötti kapcsolatot határoz meg. Olyan görbét, amelynél nem ugyanaz a bemenő és a kimenő tulajdonság, például a Lab (vagy L*a*b*) görbék eszköznél találhatunk, például ilyen a CL görbe, ami valójában C=f(L) görbét jelent, azaz a képpontok kimenő színességét szabályozza a görbe a képpontok bemenő világosságának függvényében. Térjünk vissza az L=f(L) görbéhez.

Balra Lineáris, jobbra Egyedi tónusgörbe
A fenti ábrán nézzük meg, hogyan teremt kapcsolatot a görbe a bemenő és a kimenő adatok között. A bal oldalon lineáris görbe látható, amely egy átlós (45 fokos) egyenes. Tulajdonképpen a matematikából ismert y=x függvényt valósítja meg, ahol a kimeneti (y) érték ugyanakkora, mint a bemeneti (x). Ha arra vagyunk kíváncsiak, hogy egy adott bemenő értéknél (árnyalatnál) milyen kimenő értéket (árnyalatot) kapunk a görbe hatására, akkor annál a bemenő világosságértéknél egy merőlegest kell állítani a vízszintes (x) tengelyre, és ahol ez az egyenes metszi a görbét, abból a pontból egy merőlegest kell bocsátani a függőleges (y) tengelyre, és a merőleges egyenes valamint a függőleges tengely metszéspontjának megfelelő árnyalat lesz a kimenő árnyalat. Ez bonyolultan hangzik, de egyszerű dolog. A vízszintes tengely egy bizonyos árnyalatnak megfelelő helyén (bemenő árnyalat) sárga merőleges nyilat rajzoltam a görbe vonaláig. Ahol ez a nyíl eléri a görbét, abból a pontból pedig egy, a függőleges tengelyre merőleges sárga nyilat rajzoltam a függőleges tengelyig. Ahol a nyíl hegye eléri a függőleges tengelyt, az ott látható árnyalat lesz a kimenő árnyalat. Lineáris görbe esetén nyilvánvalóan a bemenő árnyalattal megegyezik a kimenő árnyalat, azaz a görbének semmilyen hatása sem lesz a képre, hiszen a kép összes képpontjának világosságértéke a görbe alkalmazása után is ugyanolyan lesz, mint előtte volt.
Az ábra jobb oldalán egyedi görbét láthatunk. Halvány szaggatott vonallal feltüntetésre került a lineáris görbe (egyenes) is. Sárga nyíllal bejelöltem ugyanazt a bemeneti világosságértéket, amelyet a bal oldali ábrán is láthatunk. Az egyedi görbe ennél a világosságértéknél a lineáris görbe felett halad, ezért a kimeneti árnyalat világosabb lesz a bementi árnyalatnál annyival, amennyivel a görbe ezen a ponton a lineáris görbe felett látható. Tehát azok az árnyalatok világosodnak, amelyeknél a görbe a lineáris egyenes felett halad, és azok sötétednek, ahol a görbe a lineáris egyenes alatt halad.
Nézzük meg a kontrasztot is. Mindkét ábrán piros nyíllal bejelöltem ugyanazt a sötétebb árnyalatot is. Mindkét ábrán a vízszintes tengelynél (bemenetnél), és a függőleges tengelynél (kimenetnél) fehér nyíllal bejelöltem a két árnyalat közötti különbséget. A lineáris görbénél nyilvánvaló, hogy a kimenetnél lévő fehér nyíl elvileg ugyanolyan hosszú, mint a bemenetnél lévő. Az egyedi görbénél azonban a kimenetnél ez az árnyalattartomány megnövekedett, a fehér nyíl hosszabb lett a függőleges tengely mellett. Ez azt mutatja, hogy ebben a bemeneti árnyalattartományban (a piros és a sárga nyíl között az x tengelyen) a kimeneten megnövekedett a kontraszt. Azért növekedett meg, mert ebben a tartományban a görbe meredekebb, mint a lineáris egyenes.
Néhány szót kell szólni a tónusgörbe speciális esetéről, az S-görbéről.

S-görbe, forrás: Sevcsik - Hefelle: Fényképezés c. könyv
Az S-görbe fogalma a filmes fényképezéshez kapcsolódik. A fenti ábrán egy fekete-fehér film feketedését (Denzitás) láthatjuk a megvilágítás függvényében. Mivel negatív filmről van szó, minél több fénymennyiség éri a filmet, annál feketébb lesz (a normál "működési" tartományán belül). A függőleges tengelyen a feketedés mértéke van ábrázolva, legalul az átlátszó film "feketedése", felfelé pedig az egyre erősebb feketedést láthatunk, amíg el nem érjük a maximális feketedést (a görbe maximumát). A film sohasem teljesen átlátszó, emiatt nem a nulla feketedéstől indul a görbe. A görbe nagyjából egyenes, lineáris szakasza jelenti a film megvilágítás-terjedelmét, ezen a szakaszon a feketedés nagyjából arányos a megvilágítással. A megvilágítás a vízszintes tengelyen van ábrázolva. A lineáris szakasz előtt és után egy-egy görbült szakasz figyelhető meg. A görbe alakja miatt jobb oldalon felül (felső könyök) a csúcsfények, balra lent pedig (alsó könyök) a sötét árnyalatok tömörítése valósul meg. Ezeken a szakaszokon a megvilágítás nagyobb változását a feketedésnek csak kisebb, nem lineáris változása követi. Tehát a film karakterisztikája eleve magában foglalja a csúcsfények és a sötét árnyalatok bizonyos mértékű tömörítését. Ez előnyös tulajdonság. A görbe egy jobbra döntött, elnyújtott "S"-hez kissé hasonló alakú, innen nyerte a nevét. A képérzékelőnek nincs ilyen S-karakterisztikája, ha filmszerű karakterisztikát szeretnénk, akkor nekünk kell azt tónusgörbével létrehoznunk. Szinte mindig ezt csináljuk akkor is, amikor megjelenítésre alkalmas kimeneti képet hozunk létre.
Kiegyenlítő görbe
Ez egy szokatlan, speciális eszköz. Példaképpen a RawTherapee színek eszközcsoport > HSV equalizer > Színárnyalat kiegyenlítő görbe (equalizergörbe) szerkesztőjén keresztül ismerkedjünk meg vele. Ez a kimenő színárnyalatot határozza meg a bemenő színárnyalat függvényében, azaz H=f(H), ahol a H a színárnyalatot (Hue) jelenti. Egyszerűbben mondva ez a görbe a képen lévő színárnyalat megváltoztatására alkalmas. Például ahol a bemenő színárnyalat kék, ott legyen a kimenő színárnyalat zöld. A színárnyalat gomb melletti lenyíló listán választhatjuk a "lineáris" vagy a "minimum/maximum kontrollpontok" lehetőséget. Lineáris választása esetén az eszköz ki van kapcsolva, a képre semmilyen hatása sincs. Ha a "minimum/maximum kontrollpontok" lehetőséget választjuk, akkor az alábbi görbeszerkesztőt láthatjuk.

Az ábra a lineáris görbe állapotát mutatja. Még nem történt semmilyen szerkesztés.
(1): A görbe vonala, amely jelenleg a lineáris vonal. A lineáris vonal szaggatottan mindig látható.
(2): A bemenő színárnyalatok tartománya. Úgy kell elképzelni, hogy a grafikon eredetileg hengerszerűen körbezáródik. A henger palástját azonban elvágtuk, és a hengerpalástot síkba terítettük, és ezáltal a jobb szélén lévő színárnyalat "folytatása" a bal szélén található. Ezt látjuk a diagramon.
(3): Látható hat darab különböző színű függőleges vonal. A vonal színe megfelel a bemenő színárnyalatnak (alul az x tengelyen látható szín). Azaz a függőleges vonalak a bemenő színárnyalatokat jelképezik.
(4): A lineáris vízszintes vonal és a függőleges vonalak metszéspontjában vezérlőpontok találhatók.
(5): A görbe típusának neve. Jelen esetben háromféle görbetípus áll rendelkezésre: Színárnyalat/Színtelítettség/Színérték. Akár mindháromféle görbét is használhatjuk egyszerre, ha mindhármat lenyitjuk a görbetípus mellett, és a "minimum/maximum kontrollpontok" lehetőséget választjuk. A görbék szerkesztői között a görbe típusának nevére kattintva válthatunk. A háromféle görbe a bemenő színárnyalat függvényében a színárnyalat, a színtelítettség, illetve a színesség változtatására alkalmas.
A visszaállítás gomb a lineáris görbét állítja vissza.

Térjünk vissza a H=f(H) görbéhez. Ha az egyik metszéspontban lévő vezérlőpontra visszük az egérmutatót, és lenyomva tartjuk a gombot, akkor a függőleges vonal megvastagszik, majd ha elkezdjük mozgatni az egeret, megjelenik a vastag vízszintes vonal is. Mindig a vastag vonalat mozgathatjuk, jelen esetben mindkettőt. A vonalak színe a mozgatás során változik. A függőleges irányú mozgatás a vízszintes vonal színét változtatja. Ez a szín lesz a kimenő szín. A kimenő szín nincs oldalt skálán feltüntetve, mert a kimenő szín attól is függ, hogy milyen bemenő színt változtatunk. A leendő kimenő színt a vízszintes vonal színén láthatjuk, illetve az előnézeti képen. A vízszintes irányú mozgatás a függőleges vonal színét változtatja. A függőleges vonalat csak a két szomszédos függőleges vonal között mozgathatjuk vízszintes irányban. A függőleges vonal a bemenő színt jelképezi (az ábrán a lilát), amely a vízszintes vonal színére (az ábrán zöldre) fog változni a képen. Az átmenetet (hogy a bemenő szín környezetében lévő bemenő színek hogyan fognak változni a kimeneten) a görbe alakja határozza meg.

A diagram tetszőleges, valamely két függőleges vonal közötti területének valamely pontjára kattintva magunk is létrehozhatunk vezérlőpontokat. Ezek ugyanúgy viselkednek, mint a már eredetileg meglévők. Az általunk létrehozott vezérlőpontot úgy tudjuk eltávolítani, hogy az egérrel kihúzzuk a szerkesztési területről, és ott elengedjük. Az ábrán a görbe aljánál két új vezérlőpontot iktattunk be azért, mert így hirtelenebb átmenetet tudunk létrehozni, azaz a görbe hatására a bemenő színek kisebb tartományának színe változik meg a kimeneten. A két fehér pont az új vezérlőpont. Nézzük meg, hogy mennyivel meredekebb lett a görbe az előző ábrán láthatóhoz képest.
A színárnyalatnál a kiegyenlítő görbe hengerpalást-szerűen körbezáródott, de ez nem minden tulajdonság esetén (talán kizárólag a színárnyalatnál) van így. Például ha a vízszintes tengelyen a tónusskála (balra a legsötétebb, jobbra a legvilágosabb árnyalat) van ábrázolva, akkor semmi értelme a körbezáródásnak.
Küszöbgörbe
A küszöbgörbe azt határozza meg, hogy hogyan szeretnénk feldolgozni a képet az adott eszközzel a kép tónusai, színárnyalatai, vagy telítettségi értékei függvényében.
A RawTherapee Részletek eszközcsoportban található Élesítés eszköz példáján keresztül nézzük meg a küszöbgörbe használatát. Az élesítésen belül az Unsharp Mask módszert kell kiválasztanunk, hogy a küszöbgörbe megjelenjen.

Az élesítés esetében az eszköz hatása a kép tónusától, azaz a kép adott részletének világosságától függ, ezért az élesítés eszközben lévő küszöbgörbén azt lehet beállítani, hogy a tónustól hogyan függjön az élesítés. Felmerülhet kérdésként, hogy ezt honnan lehet tudni, hiszen a fenti ábrán nem lehet látni semmilyen erre utaló jelzést. Meg kell nézni a RawTherapee felhasználói kézikönyvében az élesítés eszköz ismertetését, és ott ez egyértelműen le van írva. Ez logikus is, hiszen a képzaj a legsötétebb képrészeken jelenik meg legelőször, mert azon a részen éri a legkevesebb fény a képérzékelőt. A képzajt pedig nem szeretnénk élesíteni, mert akkor még jobban láthatóvá válna a képen.
Tehát a küszöbgörbe alá oda is képzelhetjük a tónusskálát, balra a legsötétebb, jobbra a legvilágosabb árnyalattal. A fenti ábrán oda is tettem.
A küszöbgörbén láthatunk négy vezérlőpontot, kettőt alul, kettőt felül, és közöttük a "görbe" is be van rajzolva, amely mindig egyenes szakaszokból áll. Új vezérlőpontot nem lehet létrehozni, csak ezt a négyet lehet beállítani.
Az ábrán láthatjuk, hogy a bal alsó vezérlőpont értéke 20, a bal felsőé 80, a jobb felsőé 1200, a jobb alsóé pedig a maximális 2000. Ezek az értékek azt jelzik, hogy a vezérlőpontok milyen világosságértékekre vannak állítva. A bal oldali szélső helyzet értéke 0, a jobb oldali szélső helyzet 2000. Ahol a görbe legalul fut, azoknál az árnyalatoknál az eszköz egyáltalán nem fejti ki hatását, ahol legfelül halad, ott maximális az eszköz hatása, ahol ferde, ott fokozatosan nő, illetve csökken az adott árnyalattartományban az élesítés mértéke. Ha konkrétan megnézzük a fenti ábrán a görbét, akkor azt láthatjuk, hogy a legsötétebb területeken nincs élesítés, mert a bal alsó vezérlőpont 20-ra van állítva, és 20 alatt alul fut a görbe. A bal alsó és a bal felső vezérlőpont közötti árnyalatoknál a görbe ferdén felfelé halad, ott fokozatosan egyre nagyobb mértékű az élesítés. Ezek még mindig elég sötét képrészek. A bal felső vezérlőpontnál éri el a maximális hatást az élesítés, és ettől kezdve egészen a jobb felső vezérlőpontnak megfelelő világosságú területekig maximális marad. Ezután a jobb alsó vezérlőpontig, jelen esetben a legvilágosabb árnyalatokig fokozatosan csökken az élesítés mértéke. Az ábrán alul láthatók is ezek az árnyalattartományok.
A négy vezérlőpont legfeljebb öt tartomány kialakítását teszi lehetővé, egyet a bal alsó előtt, hármat a négy vezérlőpont között, és egyet a jobb alsó után. A képen látható példában csak négy tartomány van kialakítva, az ötödik akkor keletkezne a jobb alsó vezérlőpont után, ha azt a jobb szélső helyzetből valamennyivel balra húznánk.
Emlékezzünk az átlátszatlanságról olvasottakra. Valójában az élesítés eszköz a teljes képen kifejti hatását, a teljes módosított kép élesített. A küszöbgörbével az élesített (módosított) kép átlátszóságát szabályozzuk a képpontok világosságától függően. A küszöbgörbe függőleges tengelyén az átlátszatlanság mértéke van ábrázolva. Amikor azt írtam, hogy a görbe "legalul fut", akkor tulajdonképpen arról van szó, hogy a módosított (már élesített) kép átlátszatlansága az adott világosságtartományban 0%, azaz teljesen átlátszó, ezért ott teljes mértékben a még nem élesített bemenő kép érvényesül. Ahol a görbe "legfelül fut", ott a módosított felső kép átlátszatlansága 100%, ezért ebben a világosságtartományban csak az élesített képet látjuk. A közbülső értékeknél pedig minél nagyobb az átlátszatlanság értéke, annál inkább a felső, élesített kép érvényesül. Tehát a fenti példában a küszöbgörbével a módosított kép átlátszatlanságát szabályozzuk a kép egyes területeinek világossága függvényében.
A kép tónusainak beállítása
Ez a kép világosságértékeinek beállítását jelenti. A már említett tónusgörbe erre a célra szolgáló feldolgozóeszköz.
Most azonban egy másik hatásos eszközről írok röviden, amelynek Tónuskiegyenlítő, vagy Tónus equalizer a neve. Ezt mind a négy programban megtalálhatjuk.

A fenti ábrán balra az ART, jobbra az Ansel tónuskiegyenlítőjét láthatjuk.
Mindkét program esetében a csúszkák segítségével a kép tónusának egyes tartományait állíthatjuk be. Ez azt jelenti, hogy világosíthatunk vagy sötétíthetünk rajta. Tehát itt nem arról van szó, hogy a kép egészének a világosságán állítunk (erre a célra az Expozíció eszköz szolgál), hanem a kép egyes tónustartományain szeretnénk állítani úgy, hogy a többi tónustartomány változatlan maradjon. Például a középtónusokon kissé sötétíteni szeretnénk, vagy a legsötétebb részeken kicsit világosítani, hogy ott is megjelenjen némi részlet.
Az ART-nál öt tartományt láthatunk a feketéktől a fehérekig, amelyek világosságát külön-külön állíthatjuk. Alattuk egy speciális csúszka található, amelynek megnevezése "Pivot (középtónusok eltolása) (Fé)". Ehhez hasonló nevű csúszka esetleg más feldolgozóeszközben is megtalálható. A középtónusok eltolásán azt kell érteni, hogy a feldolgozandó kép jellegének megfelelően beállíthatjuk, hogy milyen tónustartományt tekintsen középtónusnak az adott eszköz. Létezhet olyan kép, amely elsősorban sötét, vagy elsősorban világos tónusokból áll, amelyeknél nem ugyanazt a világosságtartományt kell középtónusnak tekinteni annak érdekében, hogy jól be tudjuk állítani a tónusokat az eszköz segítségével.
Az Ansel esetében a legsötétebb feketét tekinti 0 Fé-nek, és fényértékenkénti lépésekben állíthatjuk a kép tónusait egészen 8 Fé-id. Ne zavarjon meg senkit, ez tulajdonképpen ugyanaz, mint az ART-nál, csak itt a kép lehetséges tónustartománya több (5 helyett 9) tartományra van felosztva. A 0 helyett írhatták volna, hogy "Fekete", az 5 helyett azt, hogy középtónusok, a 8 helyett pedig "Fehér"-et.
A tónusgörbéhez képest a tónuskiegyenlítővel talán könnyebb bánni, és ha megfelelő eredményt ad, használjuk azt.
Fekete-fehérré alakítás
Ennek kapcsán egy kicsit a színekkel foglalkozunk. Ez elsőre furcsának tűnhet, azonban a fekete-fehér kép hangulata akár jelentősen is függhet attól, hogy mely témarészlet milyen világossággal jelenik meg a képen, illetve az egyes témarészletek egymáshoz képest milyen világosságúak.
Kezdetben a fekete-fehér negatív filmek közel sem voltak egyformán érzékenyek a látható fény összes színére, csak a kék színre voltak érzékenyek. Ha egy negatív film egy bizonyos színre érzékenyebb, mint a többi színre, akkor az olyan színű fény erősebb feketedést okoz, ezért a pozitív képen aránytalanul világosabb lesz. Ez a kékre érzékeny film más színre nem volt érzékeny, ezért igen furcsa képe volt. Később aztán megjelentek a pankromatikus fekete-fehér negatív filmek, amelyek nagyjából egyformán érzékenyek voltak a különböző színekre, ezért megközelítőleg a valóságnak megfelelő volt különböző színek esetén is a feketedésük, ezért nagyjából a megszokott világossággal jelentek meg a téma egyes részei fényképeinken.
A fekete-fehér fotózásban színszűrőkkel lehetett megváltoztatni bizonyos színű témarészletek világosságát az egyéb színű részekhez képest.
A sárga színszűrő a kék sugarakat nyeli el, ezért hatására a kék tárgyak sötétebbek lesznek. Szemünk színérzékenysége nem minden színre egyforma, emiatt a kék tárgyakat, például az égbolt kékjét sötétebbnek látjuk a valóságosnál. Emiatt kiterjedten alkalmazták a sárga színszűrőt a fekete-fehér tájfotózásban, mert hatására az égbolt sötétebb lett, és a felhők jobban kiemelkedtek.
A vörös szűrő a kéken kívül a zöld sugarakat is kiszűri, az égbolt természetellenesen sötétlesz, a napfényes részek erős kontraszttal válnak el az árnyékosabb részektől. A kép drámai hatású, vihar előtti hangulatot árasztó lesz.
A zöld szűrő a növények, zöld tárgyak színét világosítja.
Ezeknek a hatásoknak az emulálására a szoftverekben is rendelkezésre állnak színszűrők, amelyek azt befolyásolják, hogy a színes fénykép különböző színei milyen világosságúak legyenek a fekete-fehér képen.
Wavelet dekompozíció
A RawTherapee-ban alkalmazott Wavelet dekompozíció alapján ismertetem ezt az eljárást. Más programokban ettől némileg lehet eltérés. A Wavelet dekompozíció (Wavelet szétbontás) egy bonyolult matematikai eljárás. Segítségével egy képet több részletszintre lehet bontani. Az egyes szintek a kép más és más részletszintjeit tartalmazzák. Az első részletszinten például a kép minden 2x2 pixeles területén nézi meg a képpontok egymáshoz képesti kontrasztját, a második szinten 4x4 képpontnyi területekre bontva elemzi a képet, a harmadik szint 8x8 pixel ez a terület stb. Az alábbi ábrákon láthatjuk a második, ötödik, hatodik, és nyolcadik szinten tapasztalható részletességet.

A 2. szint csak a kép nagyon finom részleteit tartalmazza
(forrás: darktable)

Az 5. szint csak jóval nagyobb részleteket tartalmaz, finom részleteket nem
(forrás: darktable)

A 6. szint csak még nagyobb részleteket tartalmaz
(forrás: darktable)

A 8., utolsó szint csak a kép legnagyobb részeit tartalmazza, részletek nincsenek
(forrás: darktable)
A Wavelet dekompozíció a kép elemeit az L*a*b* színtér összetevőire (L*, a* és b*) bontja, és a színárnyalatban bekövetkező eltérések is megjelennek az egyes részletszinteken.
Mivel minden szinten csak a színárnyalatban vagy a fénysűrűségben bekövetkező eltéréseket (gradienseket vagy különbségeket) elemzi a rendszer, a szintek nem tartalmaznak semmilyen információt, ha a kép világossága és színe teljesen egyenletes. Ebben az esetben az egyes szintekből kinyert eltérések a digitális zajból és a kontraszt (vagy színárnyalat) változásából származnak, amelyek az éleffektusok, köd vagy más, a témával kapcsolatos optikai jelenségek miatt következnek be.
A maradékkép úgy keletkezik, hogy az eredeti képről a bontott szintek részleteit eltávolítjuk, és ami megmarad, az lesz a maradékkép. Ebből következik, hogy az adott részletszinten végrehajtott módosítások (kontraszt, színárnyalat stb.) nincs hatással a maradékképre, és fordítva. Nemcsak az egyes részletszinteken, hanem a maradékképen is végrehajthatunk műveleteket.
A részletszintek és a maradékkép újraegyesítésével visszakaphatjuk a teljes képet. A szintekre bontás lehetővé teszi, hogy bizonyos beavatkozásokat csak bizonyos részletszinten illetve részletszinteken végezzünk el, a többi szintet, és a maradékképet változatlanul hagyva.
A Wavelet dekompozíció többféle célra felhasználható, például képzaj eltávolítására, az egyes szintek kontrasztjának, tónusainak beállítására, nem kívánt részletek elmosására vagy eltávolítására, színtelítettség vagy színek megváltoztatására, élesítésre stb. Az is lehetséges, hogy ha bizonyos szinteken változtattunk valamin, akkor utána a többi szinten (a "maradék" képen) teljesen más változtatásokat eszközöljünk.
Ha egy feldolgozóeszköz nevében vagy leírásában szerepel a "részletek szerint" kitétel, akkor szinte biztosak lehetünk abba, hogy Wavelet dekompozícióval állunk szemben. Ilyen például a RawTherapee Kontraszt részletek szerint szerkesztőeszköze.
Nézzünk meg egy példát a darktable felhasználói kézikönyve alapján. Az alábbi ábrán az eredeti kép részletét láthatjuk, a problémát az arcon lévő bőrhibák jelentik.

Az eredeti kép
(forrás: darktable)

Az 5. szint, ezen látszódnak legjobban a bőrhibák.
Ezen a szinten elmosódást hozunk létre, és a bőrhibák sokkal kevésbé lesznek láthatók.
(forrás: darktable)

Az eredményül kapott kép, amelyen a finom részletek megmaradtak,
azokra nem hatott az elmosódás
(forrás: darktable)
Úgy alkalmaztunk elmosódást, hogy az csak az 5. szinten fejtette ki hatását, a többi szint változatlan maradt.
A Wavelet dekompozíciót legkiterjedtebben a RawTherapee alkalmazza, külön Wavelets feldolgozóeszközt is találunk, amely számos lehetőséggel rendelkezik.
Élesítési eljárások
Az élesítés az egyik leggyakrabban alkalmazott eljárás a feldolgozás során. Az általánosan elterjedt digitális fényképezőgépek elvileg sem biztosítják a képérzékelő felbontásával elérhető maximális valós felbontást. A maximális felbontás akkor lenne elérhető, ha az egyes képpontok függetlenek lennének egymástól, mert akkor csak az elemi érzékelőre vetített fény színétől, erősségétől függene az adott képpont világossága és színe, egyéb tényezőktől nem. A valóságban a képpontok nem függetlenek egymástól. Ennek egyik oka az, hogy a képérzékelő színeket nem lát, és a színeket az elemi érzékelők előtt lévő színszűrők (pl. Bayer szűrő) segítségével, a szomszédos képpontok adatait is figyelembe véve, interpolációval állítják elő. A másik ok a sok fényképezőgépben a képérzékelő előtt található, szándékoltan enyhe elmosódottságot eredményező, úgynevezett átlapolásmentesítő (anti-aliasing) szűrő. Ehhez járulnak még az egyéb tényezők, például az objektív tökéletlensége, kevésbé kontrasztos rajza.
Az élesség egy szubjektív érzet, amely nem azonos az objektív felbontóképességével, de nem is független tőle. Egyáltalán nem biztos, hogy a nagyobb felbontóképességű objektív képét élesebbnek is látjuk. A kontrasztnak az élesség észlelésében fontos szerepe van. A részletekben is kontrasztosabban rajzoló objektív képét élesebbnek látjuk, mint az azonos felbontóképességű, kevésbé kontrasztosan rajzoló objektívét. Részben ezen alapulnak az élesítési eljárások.
Az élesítésben fontos szerepük van az úgynevezett éleknek. Az élek a kép olyan részleteit jelentik, amelyeknél hirtelen világosságátmenet figyelhető meg. Ezek azonban nem feltétlenül valamilyen tárgyon található valódi élek, azonban akkor is éleknek nevezzük őket. Lehetnek például egy témarészlet kis részletei közötti hirtelen világosságátmenetek is. Hasonló ez az "árnyék" fogalmához, amely a kép legsötétebb területeit jelenti, azokat a sötét területeket is beleértve, amelyek valójában nem árnyékok. Az éleknek azért van szerepük az élesítéskor, mert ha az élek mentén (a világosságátmenetnél) megnöveljük a kontrasztot, akkor a képet élesebbnek érzékeljük annak ellenére, hogy ezáltal az objektív felbontóképessége nem változott, és több részlet sem jelenik meg a képen.
Sokszor nem előnyös, ha az élesítés a teljes képet azonos mértékben érinti. Az elmosódott területeket felesleges élesítenünk, mert csak rontunk rajta. A nagy, homogén területeket sem érdemes élesítenünk, mert azzal csak a képzaj erősödését érjük el. Leginkább a kis részleteknél érdemes élesítenünk.
A legismertebb élesítési eljárás az életlen maszk módszer. Ez úgy éri el az élesítést, hogy az éleknél megnöveli a kontrasztot. Általában van egy sugár nevű paraméter, amely arra van hatással, hogy az élek mellett milyen szélességű részen történjen meg a kontraszt megnövelése. Az élesítés legtöbbször akkor a legjobb, ha a sugár kisebb, főleg alacsony ISO-érzékenységű, fókuszban lévő, és elmosódás nélküli képek esetén.

Életlen maszk módszerrel élesített kép (forrás: RawTherapee)
Néhány egyéb módszer is lehetséges:

Csak az élek élesítése (forrás: RawTherapee)
Az életlen maszktól eltérően az élek élesítése valódi élesítési algoritmus. Csak a már éles éleket élesíti, figyelmen kívül hagyva azokat, amelyeknek nincs elég kontrasztjuk.

Csak az élek élesítése, és a mikrokontraszt növelése (forrás: RawTherapee)
Az élek élesítésén kívül a mikrokontrasztot is növeli. A mikrokontraszt pixelszintű (pixelek közötti) kontrasztot jelent, míg másféle (pl. helyi) kontraszt nagyobb területek közötti kontrasztot jelentenek.

Élesítés a mikrokontraszt növelésével (forrás: RawTherapee)

A kontraszt részletszintek szerinti növelése (a Wavelet dekompozíciót alkalmazza) (forrás: RawTherapee)
A következő élesítési eljárás az RL dekonvolúció.
Először szólni kell a Gauss-féle eloszlás szerint végzett elmosásról. Ez a képszerkesztésben is alkalmazott eljárás. Segítségével a Gauss-féle eloszlásfüggvény szerinti elmosást végez a szoftver. Ez a módszer kevésbé finom, kevésbé szép elmosódást eredményez, mint a szebb háttérelmosásra alkalmas objektívek.
Az RL dekonvolúció eljárás a Gauss-féle eloszlásfüggvény szerinti elmosás megfordítására ("visszacsinálására") alkalmas. Mint láttuk, az objektívek elmosása nem teljesen ugyanolyan, mint a Gauss elmosás, azonban ennek ellenére a módszer élesítésre alkalmas. Esetleg még újabb részletek is előtűnhetnek a módszer alkalmazásával a képen.
Az objektívek tökéletlensége miatt a hirtelen átmenetek sohasem olyan hirtelenek, mint a valóságban. Ha lefényképezünk egy olyan ábrát, amelyen egy fekete és egy fehér területet éles határvonal választ el egymástól, akkor a fényképen nem lesz olyan éles a határvonal, hanem némi átmenet keletkezik, életlenséget okozva. A kontraszt is némileg csökken, a fekete világosodik, a fehér sötétedik (szürkül). Az élek mentén az élességet csökkentő átmenet "visszacsinálására", eltüntetésére alkalmas az RL dekonvolució eljárás. Az alábbi ábrán az RL dekonvolúcióval végzett élesítés eredményét láthatjuk.

RL dekonvolúcióval élesített kép (forrás: RawTherapee)
Ennél is beállíthatunk sugár paramétert. Ha ennek értéke túlságosan eltér a szükséges értéktől, akkor kellemetlen hatású úgynevezett műtermékeket tapasztalhatunk, például fényudvart (halo) az élek mentén. A sugár megfelelő értékét próbálgatással kell megállapítanunk.
Ennél az eszköznél esetleg keverést is alkalmazhatunk, azaz az eredeti képet keverhetjük az élesített képpel. Erről részletesen az átlátszatlanság kapcsán szóltam.
Az RL dekonvolúció iteratív módszer, azaz többször egymás után meg kell ismételni a megfelelő eredmény elérése érdekében. Beállíthatjuk az iterációk számát. Egy előző iteráció kimenő képadata lesz a következő iteráció bemenő adata, amelyen az RL dekonvolúciós eljárás ismételten végrehajtásra kerül stb. Minden egyes iteráció csökkenti az elmosódást, növeli a feldolgozási időt, és egyúttal növeli a műtermékek valószínűségét is. Próbálgatással lehet megtalálni a legoptimálisabb beállításokat. Sokszor már az alapértelmezett beállítás is jó eredményt ad. Fontos a mértékletesség, a feldolgozóeszközök túlzott mértékű alkalmazása általánosságban is kerülendő.
Itt kell szólnom az úgynevezett anonimizálásról (cenzúrázásról). Sok esetben a fényképen látható személyeknek, rendszámoknak jogi okokból felismerhetetlennek kell lenniük. Ha fontos a biztos felismerhetetlenség, akkor ne (Gauss) elmosással kísérletezzünk, hanem fessük be a képen az arcot vagy a rendszámtáblát valamilyen színűre, mert azt sehogyan sem lehet "visszacsinálni".
A képzaj csökkentése
A másik gyakran alkalmazandó eljárás a képzaj csökkentésére szolgál. Kétféle zajt kell megkülönböztetnünk: világosságzajt és színzajt. Világosságzaj esetén a zaj színe nem tér el jelentős mértékben annak a felületnek a színétől, amelyen megtalálható, míg a színzajnál jelentősen eltér.

A világosságzaj dominál, színzaj alig látható (Canon 750D, ISO 6400)

Jelentős mértékű a színzaj (Canon 1100D, ISO 6400).
Különösen feltűnő a fekete pénztárcán a piros színzaj, de a zöld terítőn is látható
A feldolgozóprogramokban a kétféle zajt legtöbbször külön kell kezelnünk. Külön eszközök szolgálnak a világosságzaj és a színzaj kezelésére. A fenti ábrákon láthatjuk, hogy a fejlettebb képérzékelőjű Canon 750D képein elsősorban a világosságzajt, míg a régebbi Canon 1100D esetén mindkettőt kezelni kell.
Számottevő mértékű képzaj leginkább akkor keletkezik, amikor magas ISO érzékenységet alkalmazunk, azonban alacsony érzékenységgel készült kép legsötétebb területein is előfordulhat némi zaj.
Két alapvető eljárás terjedt el:
- Helyi módszer: Minden egyes pixel esetében a környező pixelek figyelembe vételével történik meg a pixel jellemzőinek módosítása. Ez erőforrás-igényes módszer.
- Wavelet szintek segítségével történő zajcsökkentés. Ez gyorsabb működésű.
A gyakorlatban alkalmazott zajcsökkentő eszközök ezek továbbfejlesztéséből, más eljárásokkal történő kombinálásából keletkeztek.
Erős zaj esetén érdemes lehet akár kétféle zajcsökkentést is alkalmazni. A zajcsökkentési eljárások a kép részleteinek bizonyos fokú elvesztésével járnak. Meg kell találni az egyensúlyt a zaj csökkentése és a részletek elvesztése között. Általános szabályként elfogadhatjuk, hogy ha a képzaj csökkentésére kényszerülünk, akkor óvatosan bánjunk az élesítéssel, mert az a képzajt is jobban kiemeli. Talán jobban járunk, ha ilyenkor nem alkalmazunk élesítést.
Hisztogram
A hisztogramot a legtöbb fényképezőgép menüjében bekapcsolhatjuk. A képek visszanézésénél, de sok esetben már felvételkészítéskor is rendelkezésünkre állhat. Rendkívül hasznos eszköz, ezért nagyon ajánlatos bekapcsolni. Mindenképpen hisztogram segítségével ellenőrizzük, hogy képünk technikai értelemben jól exponált-e, semmiképpen se a hátoldali kijelzőn visszanézett kép alapján. Bár az alábbiakban általánosan szólok róla, ez vonatkozik a nyers állományokat feldolgozó programokban látható hisztogramra, és részben a fényképezőgép kijelzőjén láthatóra is.

Világosság hisztogram
A hisztogram egy oszlopdiagram. Szorosan egymás mellett függőleges oszlopokat láthatunk (általában 256 darabot). Az oszlopok összeérnek egymással, nincs közöttük távolság. A képen megjeleníthető világosságtartomány értékeknek felelnek meg az egyes oszlopok. A bal oldali szélső oszlop jelképezi a legsötétebb (maximálisan fekete) árnyalato(ka)t, a jobb oldali szélső a legvilágosabba(ka)t (maximálisan fehéret), a többi a köztes értékeket. Az egyes oszlopok magassága azzal arányos, hogy az adott világosságú képpontból hányat tartalmaz a kép. Ha nem tartalmaz egyet sem, akkor az az oszlop üres lesz, ha keveset tartalmaz akkor alacsonyabb, ha sokat, akkor magasabb lesz.
Azért írtam "árnyalato(ka)t" illetve "legvilágosabba(ka)t", mert a nagyobb bitmélységű képek nagyon sok árnyalatot képesek megkülönböztetni egymástól. Ha ilyen esetben a hisztogramon egzakt módon ábrázolni szeretnénk például az egyik színcsatornát, akkor sokkal több oszlopra lenne szükség. Ehelyett azt csináljuk, hogy az ábrázolandó tartományt 256 résztartományra osztjuk, és így valójában egy oszlopban nem feltétlenül egy világosságértéket reprezentáló képpontok száma lesz látható, hanem egy világosságtartományt reprezentáló képpontoké. Ettől azonban most tekintsünk el.
A fenti ábrán egy világosság (fényerő) hisztogram látható. Közvetlenül a grafikon alatt vízszintesen fel van tüntetve egy keskeny sáv, amelyen a feketétől a fehérig terjedő árnyalattartomány látható. A sáv egy adott pontja feletti oszlop magassága azzal arányos, ahány darab olyan világosságú képpont van a képen, mint amilyen a sáv adott pontjának világossága. Ezt az alsó sávot sokszor nem tüntetik fel a hisztogramon, csak oda kell képzelnünk azt.
A bal szélső oszlop a legsötétebb feketét reprezentálja, ha sok ilyen van a képen (az oszlop magas), akkor azok a területek részlettelen feketék lesznek. A jobb szélső oszlop a lehető legvilágosabb fehérnek felel meg, és ha sok ilyen képpont van (az oszlop magas), akkor azok a területek részlettelen fehérek lesznek. A bal oldali oszlop melletti részen a sötét tónusok vannak ábrázolva, amelyeket más szóval „árnyékoknak” is nevezünk, a jobb szélső oszlop melletti részen a legvilágosabb tónusok, amelyeket „csúcsfényeknek” is nevezünk, a kettő közötti részen, a diagram középső részén pedig a középtónusok, azaz a közepes világosságú részek találhatók.
Láthatjuk, hogy a lehetséges legvilágosabb (fehér) képpontot nem tartalmaz az a kép, amelyről ez a hisztogram készült, mert a jobb szélső oszlop üres, viszont majdnem legsötétebb képpontokból elég sok van, mert a diagram ott a legmagasabb (a bal széléhez közel). A bal szélső oszlop is üres. A jobb oldalon üres oszlopokat láthatunk.
A bal szélső oszlop magasságának megfelelő számú képpont teljesen fekete lesz. Az a jó, ha ebbe csak kevés képpont tartozik, vagy nem tartozik egy képpont sem. Ha ez az oszlop magas (azaz a kép sok képpontja ilyen világosságú), akkor a képen ezeknek a képpontoknak megfelelő képrészek részlettelen feketék lesznek.
A jobb szélső oszlop magassága a legvilágosabb fehér képpontok számával arányos. Az ezeknek megfelelő képrészek részlettelen fehérek lesznek. Az a jó, ha ennek az oszlopnak megfelelő képpontok nincsenek, vagy csak kevés van.
Az, hogy milyen világosságú képpontból mennyi található a képen, a lefényképezett témától nagyban függ. Sötét téma esetén sok képpontnak lesz kis világosságértéke, és fordítva. Éppen ezért nincs olyan, hogy „ideális alakú hisztogram”. Az lenne az ideális, ha se túlexponált, se alulexponált részek nem lennének képünkön, és minden a megszokott vagy a megkívánt világosságúként lenne látható a képen.
Ha például a hisztogram diagramján jelentős számban található képpont az első oszlopban is (a diagram „nekifekszik” a hisztogram bal szélének), és a diagram jobb oldala üres, nincsenek azokhoz a világosságértékekhez tartozó képpontok, akkor a kép technikai értelemben alulexponált. Ilyenkor a bal szélső oszlop magassága által reprezentált képrészek részlettelen feketék lesznek. Minél magasabb a szélső oszlop, a kép annál nagyobb része lesz ilyen.
Ha ilyenkor expozíció-kompenzációt alkalmazunk, és például 1 fényértékkel növeljük az expozíciót, akkor azt láthatjuk, hogy a hisztogramon az oszlopok jobbra tolódnak, és esetleges további korrekcióval azt is elérhetjük, hogy ne tartozzon a bal szélső oszlopba képpont, de egyúttal a jobb szélső oszlopba se.
Expozíció-kompenzáció alkalmazásával jobbra, illetve balra tolhatjuk a hisztogram oszlopait. Plusz irányú kompenzációval jobbra, mínusz irányúval balra.
Megkülönböztethetünk világosság hisztogramot, illetve színcsatornánként ábrázolt hisztogramot. Ez utóbbi esetben általában piros, zöld és kék vonalú grafikont láthatunk. Mintha az oszlopok tetejét színes vonallal kötöttük volna össze.

A kép és hisztogramja
A fenti ábrán azt láthatjuk, hogy a kép különböző világosságú területei hol jelennek meg a hisztogramon (mely oszlopok mutatják az olyan világosságú képpontok számát). Minél sötétebb a terület, annál közelebb a hisztogram bal oldali széléhez, minél világosabb a terület, annál közelebb a jobb széléhez. A kép jobb alsó sarkában egy nagyobb méretű kiégett, részlettelen fehér területet láthatunk (a piros nyílnál). Ez a hisztogram jobb szélső oszlopában jelenik meg. Itt az árnyalatok vágása történt, mert a valóságban a témának ezen a részén is voltak részletei, azonban ezek világosságértékei jelen körülmények között meghaladják az átvihető árnyalatterjedelem felső határát, ezért ezek a képpontok a maximális értékre konvertálódtak, holott annál nagyobbnak kellene lenniük, de ez nem lehetséges.

Az előző kép hisztogramjai
A fenti ábrán az előző ábrán látható fénykép világosság- és színcsatornánkénti hisztogramjait láthatjuk. Megfigyelhetjük, hogy a jobb szélső oszlop mindegyiken nagyon magas, szinte az egekbe tör. Ez azt jelenti, hogy nagy terület részlettelen fehér. Ezeken a területeken mindegyik színcsatorna tekintetében megtörtént az árnyalatok levágása.
A hisztogramon azt láthatjuk, hogy képünk technikai értelemben helyesen exponált-e, valamint mennyire kontrasztos.
Az, hogy helyesen exponált-e a kép, itt főleg azt jelenti, hogy lesznek-e alul- vagy túlexponált területek a képen, azaz témánk mennyire fér bele például a JPEG kép által rögzíthető árnyalatterjedelembe. Tehát technikai értelemben jól exponált-e a kép. A hisztogram ennek megítélésére alkalmas.
A helyes expozíció azonban valójában nem ezt jelenti, hanem azt, hogy minden a megszokott, „természetes” világosságú, vagy az elképzelésünk szerinti világosságú legyen. A hisztogram segítségével ezt csak korlátozottan tudjuk megállapítani.
Ha az oszlopok vízszintesen jól kitöltik a hisztogramot, azaz egyaránt vannak a bal szélső oszlophoz és a jobb szélső oszlophoz közeli oszlopok is, akkor képünk kontrasztja nagy. Ha az oszlopok csak a hisztogram egy részét töltik ki vízszintesen, és a kitöltött rész mellett egyik vagy mindkét oldalon a hisztogram széléig csak üres oszlopok vannak, akkor képünk kontrasztja kisebb.

Ezen a képen a hisztogram kiemelkedő széles részét a közepes árnyalatoknál a zöld vízfelület okozza, hiszen ez a legnagyobb területű (legtöbb képpont) a képen. A hisztogramon ettől balra látható alacsonyabb oszlopok a kép sötétebb képpontjai, például a madár csőre, a madár sötét háta, mögötte az árnyék. A csúcstól jobbra eső alacsony oszlopok a világosabb területeknek felelnek meg, például a madár világos tollainak. A hisztogramon látható, hogy sötét és főleg világos képpontból nincs túl sok.

Ezen a képen sok a sötét és a fekete felület, ez meg is jelenik a hisztogram bal oldalánál lévő csúcs formájában. Ezen a részen magasak az oszlopok, amely azt jelzi, hogy sok sötét képpont van. Világos képpont jóval kevesebb található, ezért a hisztogram jobb oldalánál az oszlopok alacsonyak. A hisztogram bal szélső és a jobb szélső oszlopa üres, tehát a kép nincs se túlexponálva, se alulexponálva technikai értelemben, azonban vízszintesen jól kitölti a diagramot, tehát a kép kontrasztja nagy.

Ez a felvétel technikai értelemben jól exponált, a bal és a jobb szélső oszlop üres. A víz kék felülete és a zöld levelek a legnagyobb felületűek. A nagy csúcsot a nagy sötétkék vízfelület okozza, a tőle jobbra lévő két kis csúcsot a levelek. A nagy csúcstól balra lévő sötét részek a vízen látható sötét részeknek felelnek meg. A nagy csúcstól jobbra lévő kettős csúcs utáni alacsony oszlopmagasságú világosabb részek a virág alsó szirmai, az ettől jobbra lévő, kissé kiemelkedő szakasz a virág többi részének felel meg.

A téma vízszintesen majdnem teljesen kitölti a hisztogramot, tehát a kontraszt nagy. A világosság hisztogram alapján úgy tűnik, hogy hogy a kép nincs túlexponálva.

A RawTherapee program viszont feketével jelzi a kiégett (túlexponált) területeket. Meglepően sok van belőlük. Ilyenkor meg kell nézni a kép egyes színcsatornáit.

A zöld és a kék színcsatornánál nincs probléma. A fenti ábrán a piros színcsatornát láthatjuk. Itt van a probléma, amelyet a vörös színcsatorna túlexpozíciója okoz. A vörös színcsatorna túlexponált területeit pirossal jelzi a RawTherapee. Ha valamely színcsatorna túlexponálódott, akkor a túlexponált területeken színeltolódást tapasztalhatunk. Nézzük meg, hogy miben nyilvánul ez meg. A legelöl lévő nagy virágon sok túlexponált terület van, a mögötte lévő kis virágon alig van ilyen. Nézzük meg a lenti színes fotón ezt a két virágot. Azt tapasztalhatjuk, hogy a nagy virág színe a túlexponált részeken fakóbb, kevésbé erőteljes narancssárga, míg a mögötte lévő kis virág nem túlexponált területein erőteljesebb, sötétebb. Ugyanez megfigyelhető a bal oldali virágokon is. Azokon a területeken, ahol az előző képen pirossal jelölt terület van, ott a lenti színes képen a virágszirom világosabb, fakóbb, közvetlen mellette, ahol már a fenti képen nincs piros jelzés, ott a lenti színes képen a szín erőteljesebb, kevésbé fakó. Ezt a színeltolódást eredményezte a piros csatorna túlexponáltsága.

Ezen a képen láthatjuk, hogyha a világosság hisztogram mellett megjelenítjük a három színcsatorna hisztogramját is, akkor láthatjuk a túlexpozíciót, hiszen a vörös csatorna grafikonja a jobb szélen nagyon magasra tör. Az összevont hisztogram ebben az esetben a színcsatornákat nem oszlopokkal jeleníti meg, mert úgy áttekinthetetlen lenne, hanem grafikonvonal jelzi az oszlopok magasságát (a vonalig érne az adott helyen a megfelelő színcsatorna oszlopának magassága).
Ennek a képnek a hisztogramján megfigyelhetjük, hogy nemcsak a vörös színcsatorna magas a jobb szélső oszlopban, hanem a hisztogram bal szélénél a kék színcsatorna is magasba tör, azaz vannak a kék színcsatorna szempontjából alulexponált képpontok nem is kis számban. Ebből arra következtethetünk, hogy hiába nem mutatott a világosság hisztogram se túl- se alulexpozíciót, a kék és a piros színcsatornát tekintve ezen a képen vágás történik. Ez katasztrofális hibát nem okoz, azonban némi színeltolódást eredményez a kép bizonyos részein.
Hullámforma diagram
A hullámforma diagram lényege az, hogy a kép vízszintes oldalán elfoglalt helyének függvényében mutatja a különböző világosságértékű képpontok számát.

Hullámforma diagram
A fenti ábrán a RawTherapee hullámforma diagramját láthatjuk, azonban mindegyik program alkalmas ilyen diagram megjelenítésére. Az (1)-es ikonra kattintva kapcsolhatjuk be a hullámforma diagram megjelenítését. Be volt kapcsolva mindhárom színcsatorna és a világosság kijelzése is. A diagram x tengelyén a kép vízszintes oldala van ábrázolva, az y tengelyen a világosságértékek. A diagram bal széle a kép bal szélének, a jobb széle a kép jobb szélének felel meg. Az y tengely mellett (jobb oldalon) függőleges jelzősáv található, amely annak a pontnak a világosságát mutatja, amelyre az egérmutató mutat az előnézeti képen. A diagram pontjainak fényessége az adott helyen (x tengelyen) lévő, adott világosságú (y tengely) képpontok számával arányos. Ha több megfelelő képpont van, akkor a diagram megfelelő pontja világosabb. A (2...5) ikonokra kattintva a színcsatornák és a világosság diagram megjelenítését kapcsolhatjuk be/ki, az (6)-ös ikonra kattintva az úgynevezett RGB egymás mellett nevű diagramra válthatunk. Az (7)-es csúszkával beállíthatjuk a diagram világosságát, hogy jól ki tudjuk értékelni azt.
Nézzük meg képünk hullámforma diagramját.

Be volt kapcsolva mindhárom színcsatorna és a világosság kijelzése is. Jellegzetes terület a kép jobb felső sarkánál lévő kiégett (levágott) terület. Az egérmutatót a (3)-mal jelölt helyre állítottam az előnézeti képen. A diagramon az (1)-gyel jelölt fehér vízszintes vonal mutatja, hogy a kép jobb oldalánál vannak maximálisan világos fehér képpontok, a vonal világosságából ítélve nem is kevés. A jelzősávon csak egy vonalat, a világosság, azaz L* vonalát láthatjuk, mert a vonalak a maximális értéknél egymást fedve helyezkednek el (egymást takarják), és a világosság vonala látható legfelül. Ez azt jelenti, hogy mindhárom színcsatorna értéke maximális. Ha nem így lenne, akkor a jelzősáv eltérő helyein látnánk a piros, zöld, és kék vonalkák közül az(oka)t, amely színcsatorna értéke nem maximális.
Az alábbi ábrán az RGB egymás mellett diagramon láthatjuk ugyanezt. Mindössze annyi a különbség, hogy az egyes diagramok egymás mellett helyezkednek el, nem egymáson.

Mind a négy diagramocska jobb felső szélénél jól megfigyelhetjük a kép jobb felső sarkánál lévő túlexponált területet. Mindhárom színcsatorna túlexponált, azaz jelen esetben levágott. Azt, hogy történt-e vágás, elsősorban a maximálisan fehér képpontok számából állapíthatjuk meg. A maximális világosságú fehér is lehet a kép része, hiszen az ugyanolyan szín, mint a többi. Ha kevés ilyen képpont van, az nem probléma. Ha sok ilyen képpont van, illetve nagy területek ilyenek, mint a fenti ábrán, azt mindenképpen vágás okozza. Például színcsatornánként 8 bites JPEG kép esetén az ilyen területeken minden színcsatornánál a világosságértéknek valójában 255-nél nagyobbnak kellene lenniük, mert így megjelenhetnének a nyers fájlban ezeken a területeken meglévő részletek a képen (feltételezzük, hogy a nyers fájlban nincs vágás, azaz a téma árnyalatterjedelme nem haladta meg a fényképezőgéppel nyers formátumban rögzíthető árnyalatterjedelmet). Azonban a szóban forgó JPEG kép színcsatornáinak világosságértéke nem lehet nagyobb, mint 255, ezért azok a világosságértékek, amelyek ennél nagyobbak lennének, 255-re konvertálódnak, és már meg is történt a vágás. Ilyenkor segíthet például a világos tónusok tömörítése, amelynek segítségével 255 érték alá "húzzuk" a csúcsfényeket, hogy legfeljebb kevés képpont legyen maximális világosságú fehér. Ehhez hasonlóan történik meg a vágás a legsötétebb képrészleteknél is. Ha a téma árnyalatterjedelme nagyobb, mint amennyit az adott fényképezőgép nyers formátumban az adott körülmények között rögzíteni képes, akkor már a nyers fájlban megtörténik a vágás a legsötétebb vagy a legvilágosabb témarészeknél. Ha nem lehet megúszni a vágást, akkor már a fénykép elkészítésekor arra kell törekedni, hogy ne a csúcsfények legyenek kiégettek, hanem inkább az árnyékok bebukottak, mert ez kellemesebb a szemnek.

A fenti ábrán nagyobb méretben is megnézhetjük a diagramot.
Melyik programot válasszuk?
Én csak a saját szempontjaim szerint javasolhatok, bizonyára másoknak más szempontok fontosak, ezért másképpen választhat.
A RawTherapee-val a leglassabb a munka, a legtöbb ismeretet igényli, és a legtöbb tanulási időre van szükség a megfelelő szintű elsajátításához. Ezek miatt a legkevésbé javaslom, főleg kezdőknek nem. Aki már nem kezdő, az úgyis fel tudja mérni, hogy a program előnyei számára arányban állnak-e az elsajátításához szükséges munkabefektetéssel, és ez alapján dönthet.
A darktable-t szintén kevésbé ajánlom. Ennek az az oka, hogy rendelkezésre áll a sokkal könnyebben kezelhető, sokkal letisztultabb kezelőfelülettel rendelkező, könnyebben megtanulható Ansel, amely minden lényeges szerkesztőeszközt "megörökölt" a darktable-től. Emiatt nagyszerű minőségű képeket készíthetünk segítségével, viszont épp emiatt jelenlegi állapotában megmaradtak a darktable helyenként meglehetősen összetett szerkesztőeszközei is. Ezek az eszközök rengeteg nagyszerű lehetőséget kínálnak, azonban időre van szükség az elsajátításhoz. Bár az Ansel még csak fejlesztési stádiumban van, azonban meglehetősen stabil működésű, nagyon jól használható, és nagyon jó eredményt ad.
Az ART a RawTherapee-ból származik, egyszerűbb, jobb, átláthatóbb kezelőfelülettel, egyszerűbb, kevesebb, letisztultabb szerkesztőeszközzel rendelkezik, megtanulása sokkal kevésbé időigényes. Ennek ellenére az ART-ban is minden fontos szerkesztőeszköz rendelkezésre áll, amelyekkel nagyon jó eredményeket érhetünk el. Nyilvánvaló, hogy előfordulhatnak olyan nagyon nehezen megoldható szerkesztési esetek, amelyek megoldására a RawTherapee-ban a darktable-ben, vagy az Ansel-ben erre alkalmasabb (de általában jóval bonyolultabb) eszközöket találhatunk, azonban az ART lehetőségei az esetek döntő többségénél elegendőek.
Műtermékek a képen
Látásunk rendkívül bonyolult, matematikailag nagyon nehezen leírható, a feldolgozásban használt eljárások nem tökéletesek, és hajlamosak műtermékek létrehozására főleg akkor, ha túl erősre állítjuk hatásukat. A műtermékek olyan elemek megjelenése a képen (pl. elszíneződések), amelyek a témán nem voltak megfigyelhetők, azok a kidolgozó eljárások tökéletlensége miatt keletkeztek.
Például az élesítési eljárások általában nem úgy működnek, hogy több apró részletet jelenítenek meg a képen, mert ezek a részletek általában nem állnak rendelkezésre. Ehelyett látásunknak azt a sajátosságát használják ki, hogy a kontrasztosabb képet egyúttal élesebbnek is érzékeljük. Az élesség fokozására a kép hirtelen átmeneteinél megnövelik a kontrasztot. A kontrasztot úgy növeli meg az élesítő eszköz, hogy a sötét rész kissé sötétebb, a mellette lévő világos rész pedig kissé világosabb lesz. Ha túl erősen alkalmazzuk az élesítést, úgynevezett halo keletkezik a sötét részek mellett, mintegy fényudvarszerűen szegélyezve azokat. Ez műtermék, mert a témán ilyen nem volt. Az alábbi ábrán látható képen szándékosan nagyon erősen alkalmaztam élesítést, hogy a műtermék jól érzékelhető legyen.

Az ábrán túlzott élesítéssel létrehozott fényudvarokat (halo) láthatunk. A nagy kontrasztú helyeken jelenik meg, ahol sötét témarészlet mellett nagyon világos témarészlet van. Ilyen például az égbolt elé benyúló ágak, azok mindegyikét halo veszi körül. A fa törzsének egy része mellett, a modell feje mellett, ahol a világosabb vízfelület a háttér, ott is megjelenik a fényudvar. Néhányat piros nyíllal be is jelöltem. Műtermék nemcsak fényudvar formájában jelentkezhet. Törekedni kell arra, hogy az eszközöket ne használjuk túlzott mértékben, mert ezzel megelőzhetjük a nem kívánt műtermékek megjelenését.
Felhasznált nyers fájlok
Igyekszem írásaimban a nyers állományok feldolgozásának gyakorlása céljára szabadon felhasználható nyers állományokat használni, és nem saját képeimet. Ennek az az előnye, hogy ezeket bárki szabadon letöltheti, és ugyanazt a képet szerkesztheti, amelyet én magam is szerkesztettem a bemutatott módszer kapcsán. Szabadon felhasználható nyers adatokat tartalmazó fájlokat például a Sinature Edits oldalról, erről a linkről tölthetünk le (legtöbbször innen származó nyers fájlt használtam):
https://www.signatureedits.com/free-raw-photos/